Ebben – a szokásosnál nagyobb lélegzetvételű – bejegyzésben egy példán keresztül végignézzük, hogyan is megy egy táj- vagy városkép alapvető javítása Adobe Photoshop Lightroom segítségével. A következő bejegyzésben pedig egy portré kidolgozást fogok megmutatni.
A Lightroomban minden a fotókidolgozáskor szükséges eszközt a Develop (kidolgozás) modulban találjuk. A fotó kiválasztása után csak le kell ütni a D billentyűt, vagy az egérrel a Develop feliratra kattintani és máris kezdhetjük a fénykép kidolgozását. Mindenek előtt érdemes a munkát jobb felső sarokban található hisztogram tanulmányozásával kezdeni, ami azt mutatja meg, hogy az adott fotón, az adott világosságú képpontból hány darab van. Jelen fotón azt láthatjuk, hogy a hisztogram jobb oldalán egy nagyobb rés található, ami arra utal, hogy a fényképen lévő legvilágosabb pixelek is középszürkék. Ha ez azzal társulna, hogy a bal oldalon látható púpnak csak a fele látszana, alulexponált volna a fotónk, így azonban csak kicsi az árnyalatterjedelme. Ez persze nem azt jelenti, hogy nem fogunk javítani rajta, inkább csak azt, hogy érdemes javítani rajta, hiszen az összes lényeges információt rögzítette a fényképezőgépünk a felvétel készítésekor. Ezzel ellentétben, ha a fotó bebukott volna, az árnyékokból örökre elvesztettük volna az információt, vagyis hiába is javítanánk rajta az árnyékok sötét része részlettelen maradna.
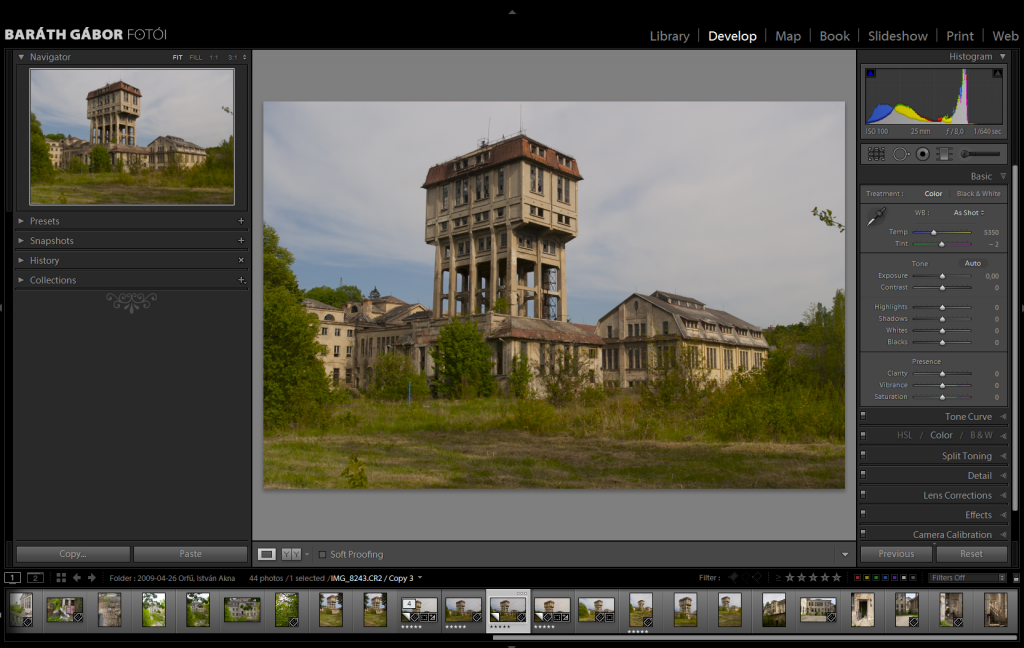
Első lépés általában a kép kompozíciójának javítása a vágó eszköz segítségével. A vágóeszközt egy rácsos négyzet szimbolizálja és a hisztogram alatt az ikonsor bal oldalán találjuk. Hogy munka közben ne zavarjanak a Lightroom kezelőszervei érdemes egyszer vagy kétszer leütnünk a L billentyűt, ami elsötétíti Lightroom felületének többi részét. A harmadik leütésre újra teljes fényükben fognak pompázni a panelek.
Az okosok szerint többféle kompozíciós szabályt is alkalmazhatunk egy fotó elkészítésekor. A legkevésbé izgalmas megoldás a szimmetrikus kompozíció, amikor a modellt a fénykép közepére tesszük. Jóval érdekesebb hatást érhetünk el, ha mondjuk a harmadolópontok metszéspontjába vagy az aranymetszésnek megfelelő pontokba helyezzük el azt vagy ha személyt fotózunk, akkor őt. Az aranymetszés az ókori görögök egyik kedvenc aránya méghozzá a következő: ha valamit úgy bontunk ketté, hogy egész aránya a nagyobbik részhez megegyezzen a nagyobbik rész és a kisebbik rész arányával. Vagyis matematikailag a következő képletet írja le: ha x = a + b akkor x : a = a : b. Ez persze meglehetősen nehéz egy kép esetén számológéppel kiszámolni, de szerencsére nincs is rá szükség, mert az Adobe Photoshop Lightroom vizuális segítséget ad ezen arányokhoz. Nem kell mást tenni csak a Tools (eszközök) > Crop Guide Overlay (vágási segédvonalak) menüpont alatt kiválasztani a megfelelőt a lehetőségek közül, melyek: Grid (rácsvonalak), Thirds (harmadoló vonalak), Diagonal (átló), Triangle (háromszög), Golden Ratio (aranymetszés aránya), Golden Spiral (aranymetszés spirál). Emellett az O billentyű leütésével bármikor a következő vágási segédvonalra léphetünk, nem kell a menüben keresgélni.
Maga a vágó eszköz meglehetősen egyszerűen működik, a kép sarkaiban és középen található fogókat tudjuk az egérrel mozgatni. Ha szeretnénk a fotó oldalarányait megtartani, ellenőrizzük, hogy a lakat előtti legördülő listában az As Shot (Felvételnek megfelelő) van-e kiválasztva és a mögötte levő lakat be van-e zárva. Ha pedig valami más, de előre eltervezett oldalarányú fényképet (mondjuk egy full HD-s televíziónak megfelelőt szeretnénk), nincs más dolgunk, mint a lakat előtti legördülő listából kiválasztani a megfelelőt, a példa esetén a 16 x 9-es oldalarányt.
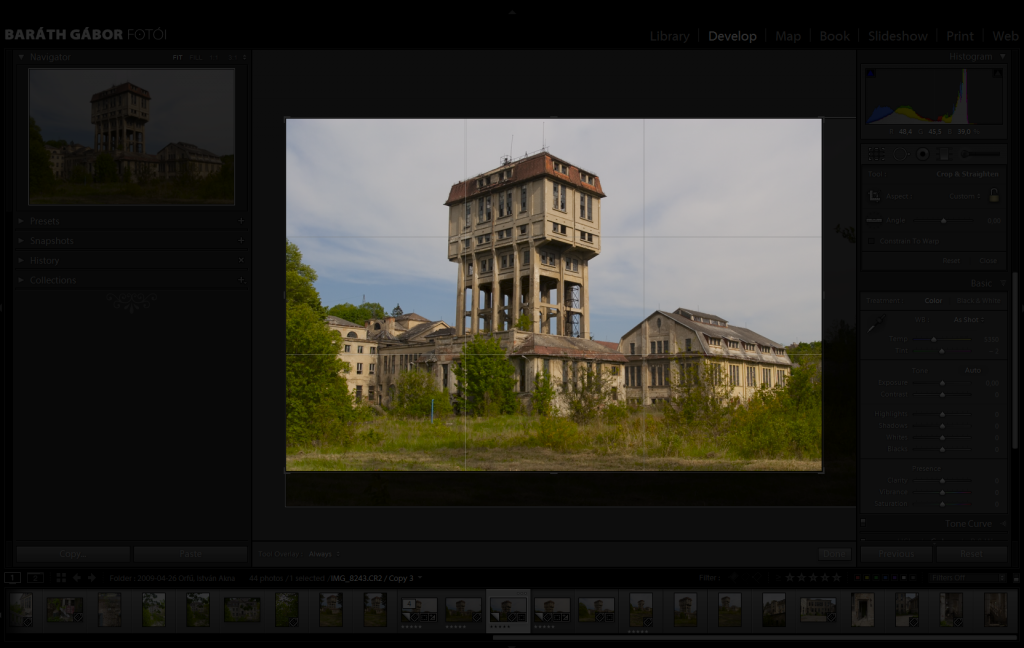
Ha a vágás megvolt, jöhet a horizont vízszintbe állítása. Amennyiben a felvétel készítésekor nem használtunk valamilyen vízszintmérő eszközt, szinte biztos, hogy valamennyit dőlni fog a fotónk. Ez sok esetben egyáltalán nem zavaró, ezért nem is érdemes foglalkozni vele, azonban 1 fok környékén már láthatóvá válik. Ilyenkor a Lightroom vágóeszközét használva rögtön ki is egyenesíthetjük a fotót, csak meg kell közelíteni az egérrel a kép sarkát és amikor ferde kétágú nyíllá válik az egérmutató, elforgathatjuk a képet az egérrel. A Lightroom ilyenkor mutat nekünk egy vízszintes és függőleges vonalakból álló rácsot, ami segít pontosan beállítani a horizontot. Amikor elégedettek vagyunk az eredménnyel, üssük le az Enter billentyűt.

A következő lépésként eltüntetjük az apró zavaró hibákat a képről. Ezek lehetnek az érzékelőre tapadt apró porszemeknek számlájára írható apró sötétebb foltok, vagy bármilyen oda nem való képelem. (Később ugyanezt az eszközt fogjuk portré retusálás esetén a pattanások eltávolítására is használni.) Ezen a fotón alul található volt két nagyon világos növényszár, ami odavonzotta a néző tekintetét. Az ilyen kisebb dolgok eltüntetésére való a a javítóeszköz, melynek ikonja a vágóeszköz mellett található és karikából három óra felé kimutató nyilat formáz. Az eszköz működése nagyon egyszerű, csak a megfelelő méretűre kell választani a [ vagy ] gombok, illetve az egér görgőjének használatával. Akkor jó ha lefedi a problémás területet de alig nagyobb annál. Ha kattintunk a megfelelő helyen a Lightroom keres egy helyet a fotó problémás területének közlében, amit a javításhoz használni fog és összeköti az így kapott két karikát egy nyíllal, hogy később is tudjuk, mit és mivel javított. Ez a legtöbb esetben ez megfelelő eredményt ad, azonban ha mégse lenne jó, nem kell mást tennünk, mint a második – az egészséges területet mutató – karikába kattintani és egy megfelelőbb helyre áthelyezni azt. (A karikák szélére kattintva azok méretét is bármikor megváltoztathatjuk.)

Ha kész vagyunk az összes javítással kattintsunk ismét a javítóeszköz ikonjára és kezdjük el beállítani a helyes expozíciót. A Basic (alapbeállítások) panelen fogunk dolgozni, ezért – ha nem lenne nyitva – ki kell nyitnunk a fejlécre kattintással. Először is az érdemes rákattintani az harmadik szekcióban jobboldalt fent található Auto (automatikus) gombra és megnézni, hogy milyen eredményt ad. Ez az esetek nagyobb részében sokat tud javítani a fotón ezért érdemes ezt az állapotot venni a későbbi finomhangolás alapjául. Ha mégse lennénk elégedettek az eredménnyel – mint ebben az esetben én – egyszerűen csak le kell ütni a CTRL + Z gyorsbillentyűt és már vissza is vontuk az automatikus beállításokat. Ezek után következik az expozíció beállítása az Exposure csúszka segítségével. Érdemes az egyik szemünket a fotón, a másikat pedig a hisztogramon tartani miközben a csúszkát állítjuk.
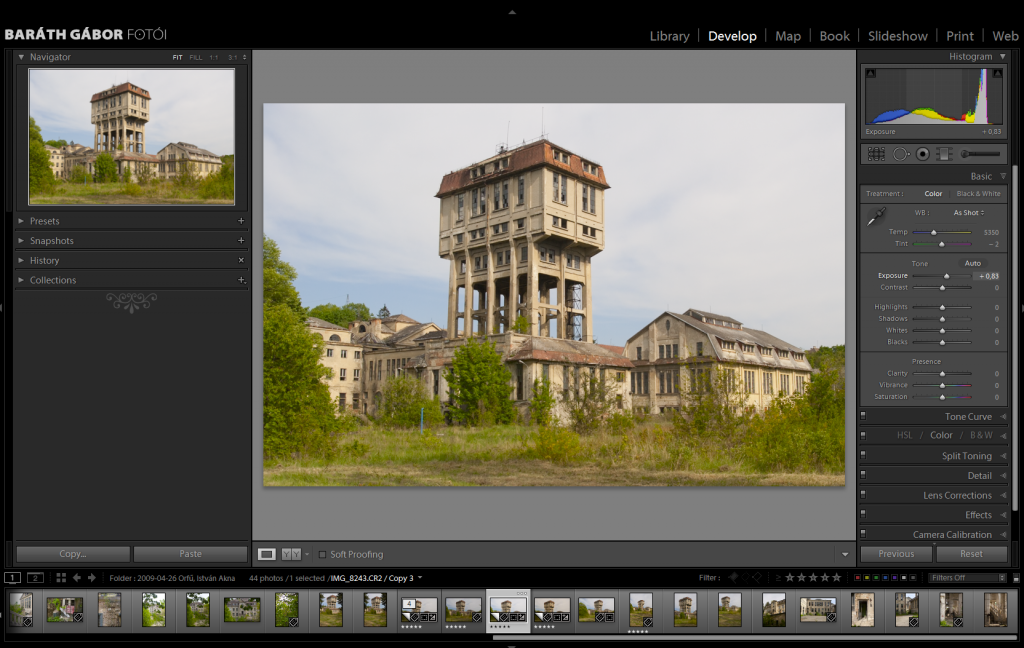
Ha szeretnénk elkerülni, hogy a fotó egyes részei kiégjenek (a csúcsfények részlettelenné váljanak) az expozíció növelésekor, a hisztogram jobb oldali felső sarkában kattintsunk a kis háromszögre és a Lightroom pirossal kijelöli nekünk a kiégett területeket. Hasonlóan, ha csökkentjük az expozíciót fotónk könnyen bebukhat (vagyis az árnyékok részlettelenné válhatnak fénykép sötét területein). Ilyenkor a bal felső sarokban található háromszöget kell bekattintani.
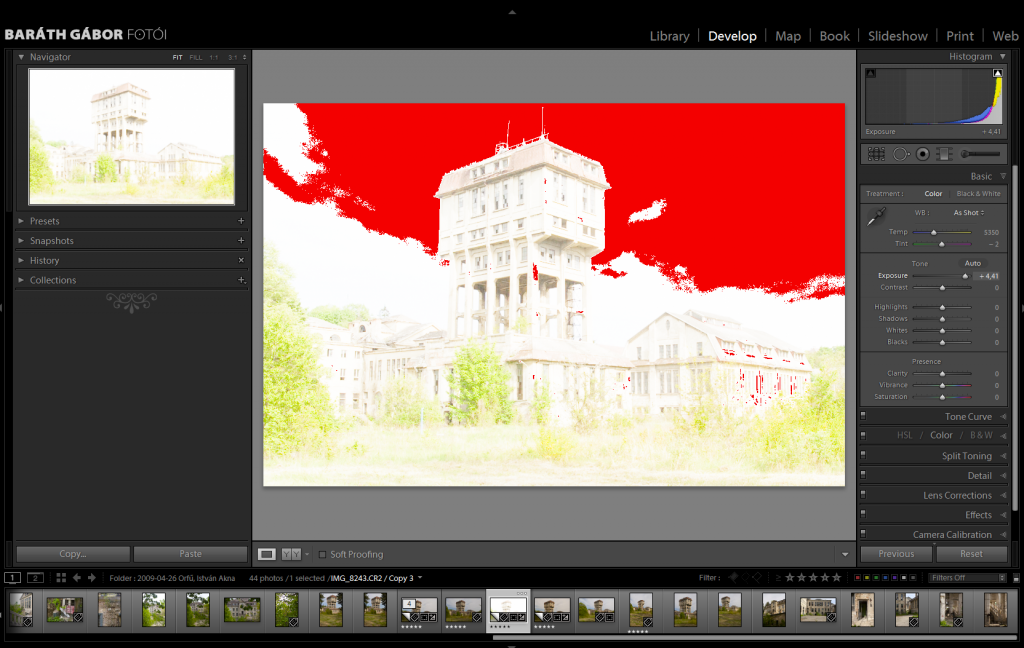
Érdemes azonban tudni, hogy nem mindig baj, ha bebukott vagy kiégett területek vannak egy fotón. Egy fehér háttér tárgyfotók esetén például akkor jó kiégett, vagyis tényleg fehér és nem a szürke árnyalataiban játszik az összes gyűrődés.
A következő szekcióban található négy csúszkával a Highlights (csúcsfények), Shadows (árnyékok), Whites (fehérek), Blacks (feketék) a hisztogram négy külön szekciójának eloszlását állíthatjuk be. Kicsit olyan ez, mintha mindegyik részre külön expozíció csúszkánk volna. Példának okáért a Whites csúszka jobbra tolásának hatására fotó legvilágosabb részének adhatunk plusz árnyalat terjedelmet, ami által világosodni fog és részletgazdagabbá válik az adott rész.
Most, hogy beállítottuk a helyes expozíciót, jöhet a részletek kiemelése a Clarity (tisztaság) csúszka jobbra tolásával. A Clarity valójában egy életlen maszkhoz hasonló látszólagos élesítési eljárás, ezért mindig száz százalékos nagyításban állítsuk be, különben esetleg sokkal élesebb képet kapunk mint arra számítottunk. A nagyítást a bal oldalon található navigációs nézőkép feletti kis számokkal választhatjuk ki vagy a Z billentyű lenyomására 100%-os nagyítást kaphatunk a fotóról. A fényképet a keretben többféleképpen is mozgathatjuk. Egyrészt a navigációs nézőképen az aktuális részletet mutató keretet helyezhetjük át bárhova, illetve a munkaterületen a szóköz billentyű lenyomása előjövő kis kéz ikonnal segítségével, a következőképpen. Nyomjuk le és tartsuk nyomva a szóköz billentyűt, hogy megjelenjen a kéz ikon (ha nagyító módban vagyunk nem kell lenyomni a szóközt, mert ilyenkor alapértelmezetten a kéz ikon látszik) kattintsunk az egérrel és az egérgomb nyomva tartása mellett mozgassuk a képet a munkaterületen belül.
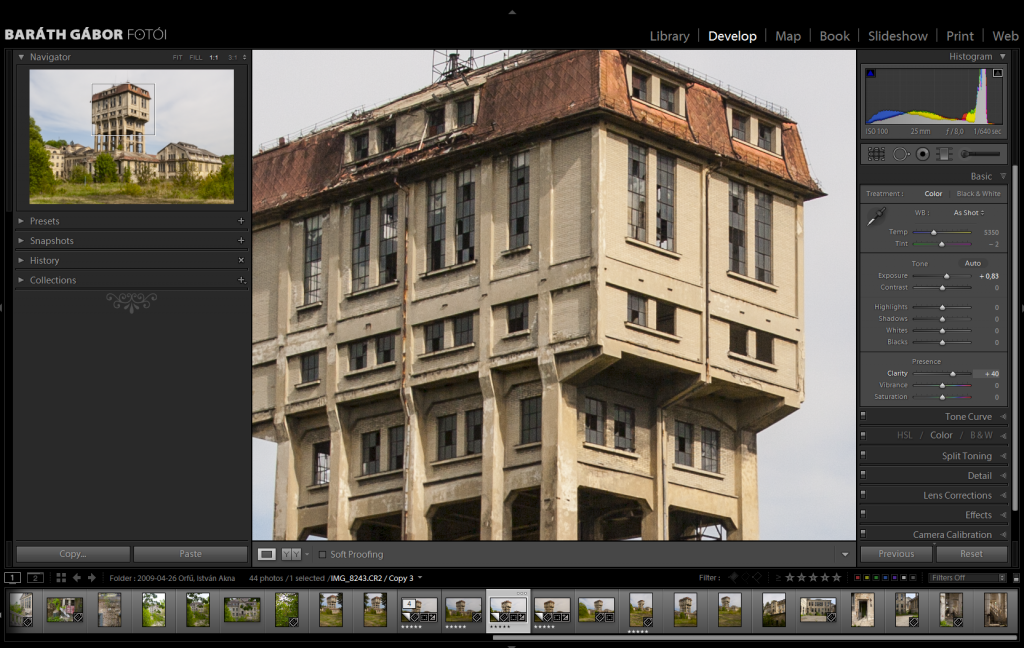
A Clarity beállítása után váltsunk vissza a teljes fotót mutató nézetbe a szóköz (nagyító eszköz használata esetén a szóköz a két alapértelmezett nagyítási nézet között vált) lenyomásával, majd szenteljük figyelmünket a két színtelítettségre vonatkozó csúszkára, a Vibrance (vibrálás) és a Saturation (színtelítettség) beállító elemre. A második – a színtelítettség – nem igényel sok magyarázatot, de az elsőről érdemes pár szót beszélni. A Vibrance csúszka jobbra tolásával azoknak a színekének jobban növelhetjük a színtelítettségét, amik kevésbé telítettek, de a telített színek nem nagyon változnak. Ezáltal élénkebbé tudjuk tenni például egy portré színeit anélkül, hogy az bőrszín túlszaturáltá válna. Ebben az esetben épp a fordítottja történik és azoknak a színeknek csökkentem vele a telítettségét (vagyis tolom a szürke felé a színüket) amik kevésbé voltak telítettek, így a bokrok zöldje megmarad de az épület narancssárga színe nem fog annyira kiugrani.
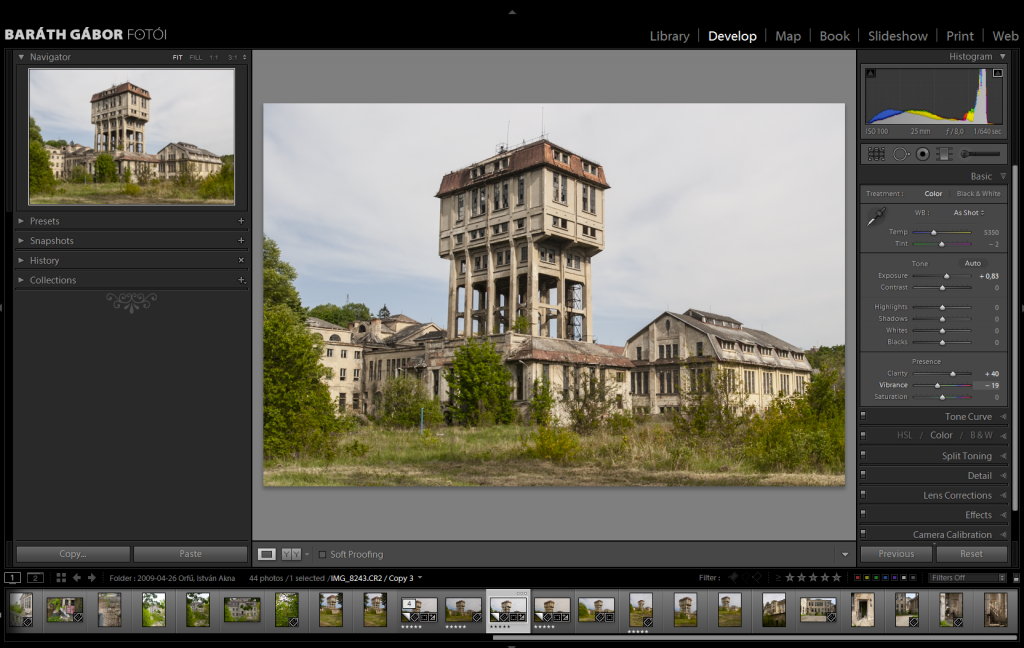
Most következik az, amit a Basic panelen kihagytunk, vagyis az egyes tónus területek egymáshoz képesti beállítása. A Tone Curve (tónusgörbe) beállítópanel – amellett, hogy csúszkákat is ad –sokkal kézre állóbb módon segíti a beállításokat. A fenti ábrán a háttérben a hisztogram látható, amelyen az átlós fehér vonal azt mutatja, hogy a nyersanyagon lévő fehér a végleges képen legyen fehér, a 25% szürke legyen 25% szürke és így tovább. Ha azonban ennek az átlós vonalnak megfogjuk egy pontját az egérrel és eltoljuk máshová, kapunk egy másik függvény görbét ami megmondja a Lightroomnak, hogy az egyes árnyalatokat melyik másik árnyalatba konvertálva kell megjeleníteni.
Vegyük példának az itt látható S alakú görbét, ami kontrasztossabbá teszi a képet. Ez azt fogja eredményezni, hogy 25%-os szürkét a Lightroom kb. 23%-os szürkeként jeleníti meg, a 75%-os szürkéből nagyjából 77%-os szürke lesz, vagyis a csúcsfények és az árnyékok tartományát kissé összenyomva a középszürkékben nagyobb árnyalatterjedelmet nyerünk. A panel alsó részén található Point Curve (görbe) legördülő listából háromféle egyre nagyobb kontraszú alapbeállítást is kiválaszthatunk, a beállításaink ezen alapértékekre rakódnak majd rá.
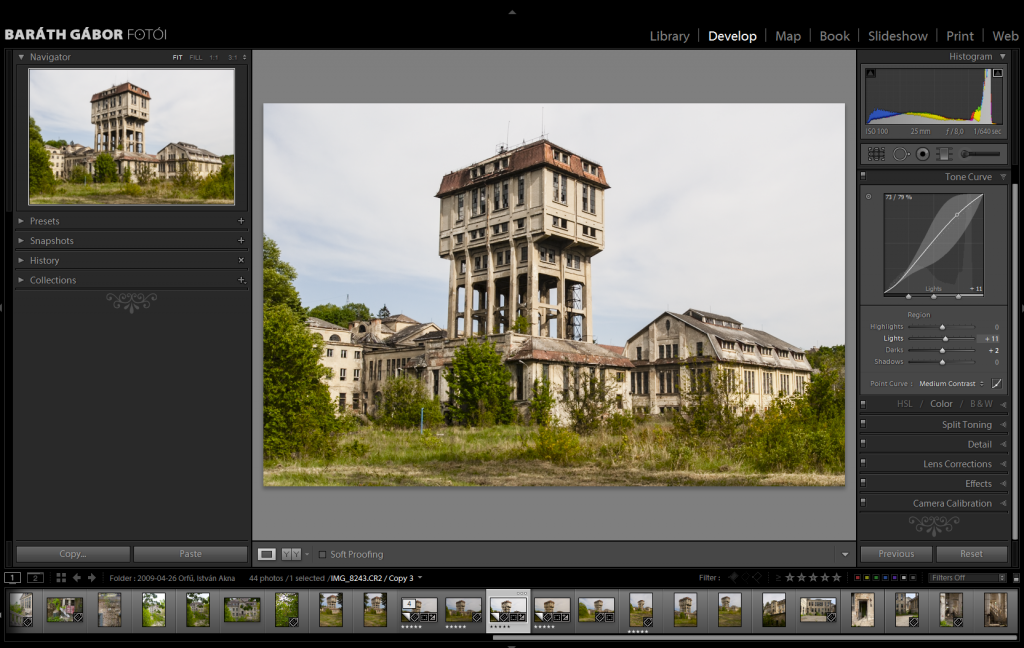
Most pedig szeretnénk az égen látható felhőkbe egy kis életet lehelni. Olyan esetekben – mint ez is – amikor az ég sokkal világosabb mint a fotó többi része, a régi vágású fotósok, akiknek drága volt az analóg adjusztálás, átmenetes szürke szűrőt tettek az objektív elé, hogy az ég felső része sötét legyen, de a téma expozíciója ne változzon. Szerencsére a Lightroommal lehetőség van utólag is – virtuálisan – feltekerni a szűrőt. Válasszuk ki a hisztogram alatt balról a negyedik ikont, majd kattintsunk a fotón olyan magasságban, ahol az átmenetet kezdeni szeretnénk.
Én most egy hangyányival a fotó teteje felett tettem ezt meg. Majd az egér gombjának nyomva tartása mellett húzzuk lefelé a mutatót az átmenet végéig. Mivel most pontosan függőleges átmenetre van szükségünk, tartsuk közben nyomva a SHIFT gombot is. Ezek után a jobb oldali panelen állítsuk be az Exposure csúszkát -2 és -1 közötti értékre és ellenőrizzük, hogy a többi 0-n áll. (Ha nem egyszerűen kattintsunk duplán a csúszka fejére és az visszaáll alapállapotba.)
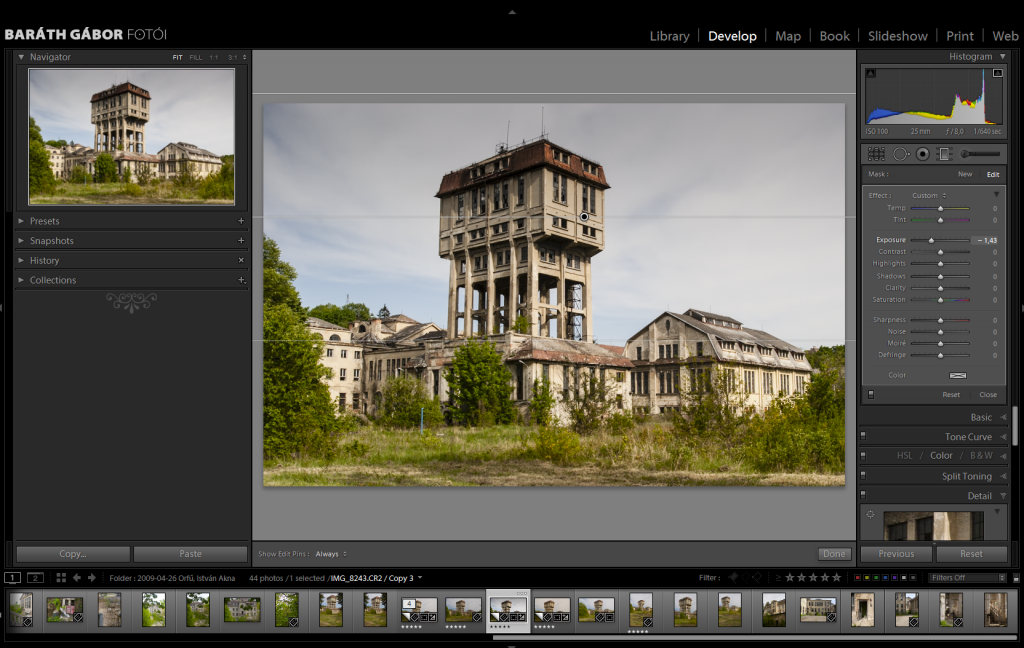
Végezetül nézzük meg, hogy változott meg a fotó ezalatt a pár lépés alatt. Az Adobe Photoshop Lightroom szerencsére rendelkezik egy beépített „ilyen volt – ilyen lett” nézettel, ami nagyszerűen használható arra, hogy megítélhessük mennyit rontottunk a képkidolgozás alatt a fotónk kinézetén. Vagy javítottunk. Jó esetben.
A Develop (képkidolgozás) modulban a munkaterület alatt balról a második ikonra kattintva megkapjuk az aktuális „ilyen volt – ilyen lett” nézetet, ha újra rákattintunk akkor a következőt és így tovább. Alapjában véve négyféle nézet közül választhatunk, függőlegesen és vízszintesen osztott, illetve egymás mellett teljes képek vagy felezett nézet. Ha tovább szeretnénk dolgozni, munkaterület alján bal oldalon található téglalap ikonnal válthatunk vissza a munka nézetre.
PRO TIPP
Most szeretném bemutatni, hogy lehet a fehéregyensúly beállítást kreatívan használni. A fehéregyensúly pontos beállításakor a színhelyesség elérése a cél, most azonban inkább csak a kép színezetének a kék (hidegebb) irányba eltolását szeretném elérni vele. Ehhez a Basic panel felső szekciójában található Temp (hőmérséklet) csúszkát kell balra – a kék felé – elmozdítani. A Tint (színezet) csúszka zöld és bíbor színezetet ad a képnek, ha szükséges ezzel is játszhatunk, amíg nem kapunk szemünknek tetsző eredményt.

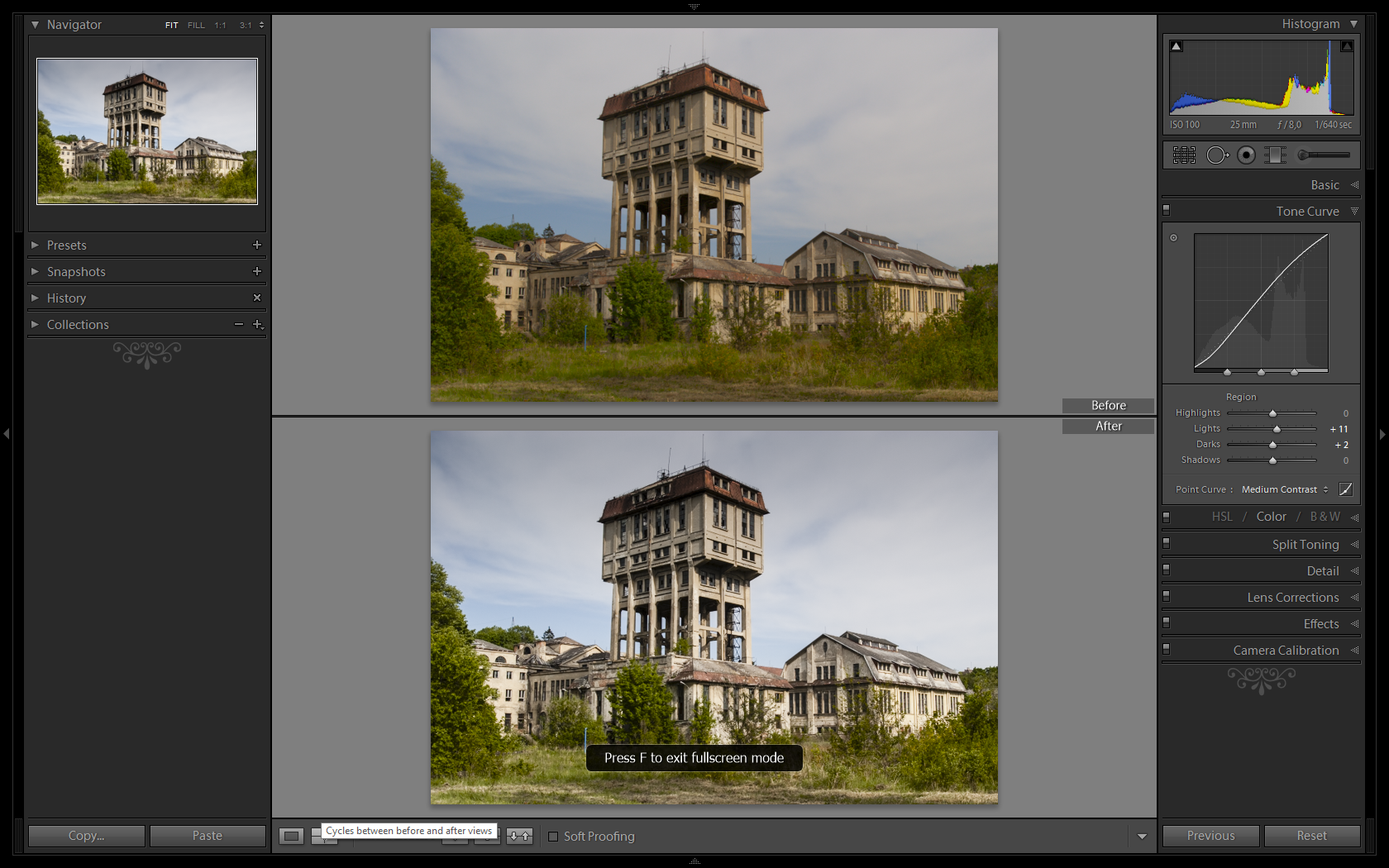

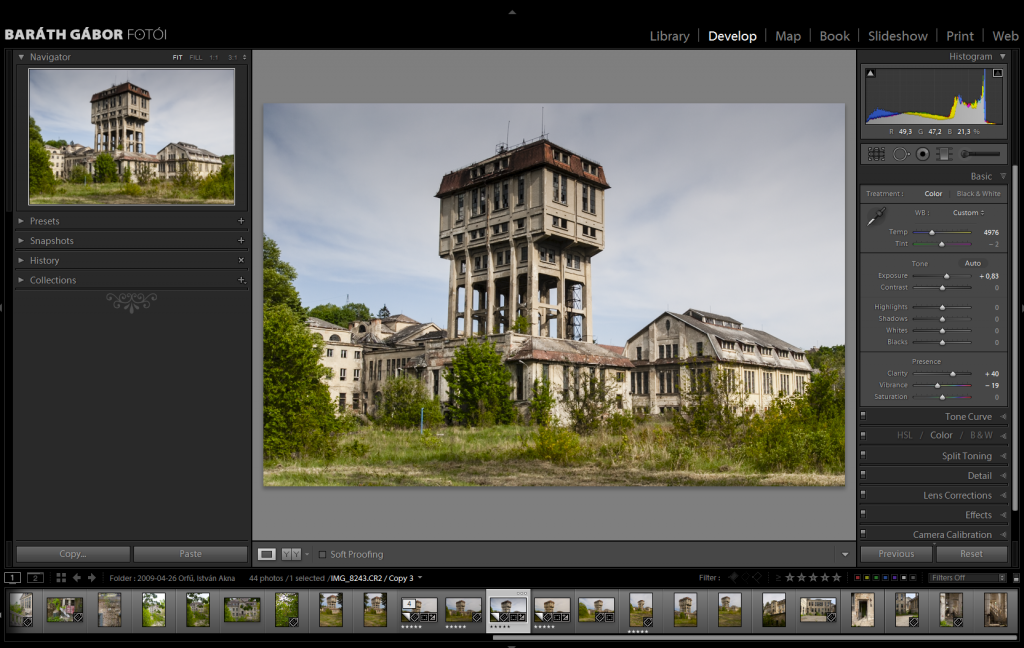
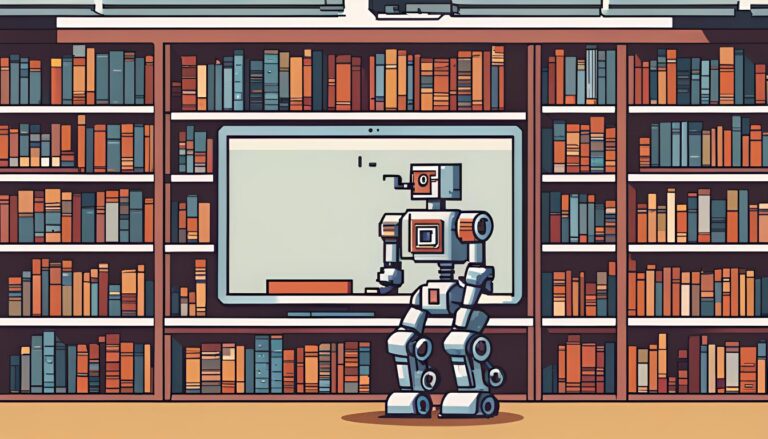
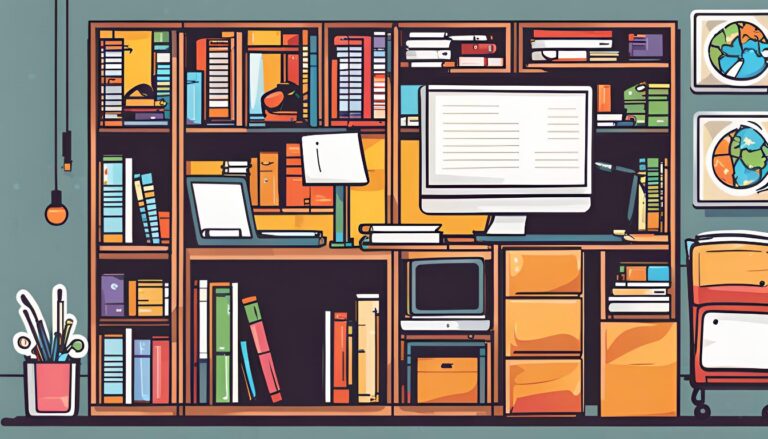

Tőled megszokott részletes, könnyen érthető leírás. Csak annyival egészíteném ki, hogy a végén a Graduated Filternél sokszor sokkal jobb (természetesebb) hatást ad az expozíció csökkentése helyett (vagy mellett) a Contrast és/vagy Clarity növelése.
Köszönöm a tippet és persze egy hozzáértőtől mindig jól esik a dicséret.
Tegyük hozzá, hogy ezt a hozzáértést nagyrészt neked is köszönhetem. :)
És ezt mennyi idő összedobni képenként?
Kb. 5 és 10 perc között, ha tudod mit szeretnél csinálni.