E heti videónk a javítóecset kezelését mutatja be. Ez az eszköz megtalálható mind az Adobe Photoshop, mind a GIMP eszköztárában. Használatuk is nagyjából azonos, hasonlatos a klónozó eszközhöz, vagyis meg kell az eszköznek mutatni, az CTRL (Photoshop esetén ALT) billentyű lenyomása mellett az ép bőrterületet, majd festeni a javítandó felett.
A nagy különbség magában az eszközben van. Amíg a klónozó ecset egyszerűen rámásolja a kijelölt területet az ecsetünk alá, addig a javítóecset végez bizonyos számításokat a javítandó területet pixeleivel is. Így az eredmény a két terület (javítandó és minta) alapján alakul ki, ami sokkal szebb eredményt ad például bőrfelületek esetén.
Szóval csak válasszuk ki a sebtapaszt vegyünk mintát egy egészséges részről és fessük le a ráncokat. Ha igazán szép eredményt szeretnénk elérni, akkor sűrűn változtassuk a mintavétel helyét és a ecset méretét is.

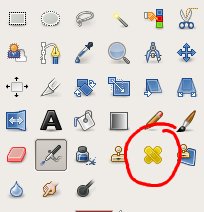

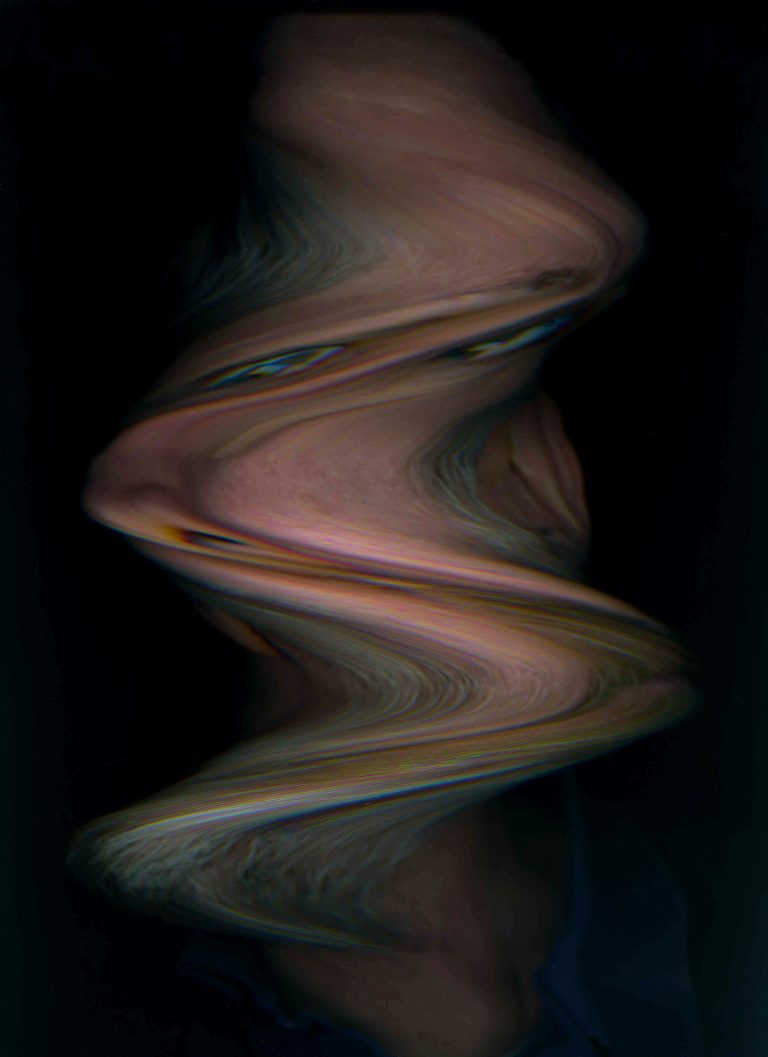

Köszi, hana. Javítottam.
szia, mostanában elég gyakran látogatom az oldalad és most vettem észre, hogy az oldalsávban a cikkajánlónál az on-line képszerkesztő alkalmazásoknál illegális karakter (,) van a címben, ezért opera nem is találja. üdv, hana
gimp-ben a tapasz kijelolt teruletet a CTRL billentyuvel lehet megjelolni
Valóban a CTRL billentyű segítségével lehet a forrás területet megjelölni GIMP-ben. Köszönöm a helyreigazítást.