A pénteki workshopon nem sikerült bemutatnom a panoráma képek összerakását Hugin segítségével, ezért most pótolnám főleg Orsi, Géza és Richárd kedvéért, de remélem másoknak is hasznos lesz.
Első lépés
Letöltjük a hugint, installáljuk és elindítjuk.
(Ha szeretnénk használni a képek automatikus összeillesztését, külön le kell töltenünk az autopano vagy az autopano-sift csomagot. Ezeket azért nem adják a hugin mellé, mert szabadlmazott eljárást használnak az összeillesztéshez és így ezek nem szabad szoftverek sőt az autopano kereskedelmi szoftver is. Ebben a leírásban kézzel fogjuk összeillleszteni a kép darabjait.)
Töltsük be a panoráma kép elemeit az Egyéni képek hozzáadása gombbal.
Válasszuk ki a képet, amelyet kép közepére szeretnénk pozicionálni és kattintsunk az Ezen kép pozíciójának rögzítése gombra. Ezzel megadtuk a programnak, hogy melyik képen van a panoráma kép középpontja. Ha a középpont nem pont a kép közepén lenne, a Horgony helyének igazítása gombra és állítsuk be a középpontot.
Ezek után válasszuk ki azt a képet amihez az expoziciót igazítani szeretnénk a többi képen és rögzítsük az expozíciót az Ezen kép megvilágítottságának rögzítése gombbal.
Második lépés
Ha JPG képekkel dolgozunk a kamera és lencse fülön nem kell semmit beállítanunk, mert a program a kép EXIF információi alapján automatikusan beállítja az értékeket. Úgyhogy tovább léphetünk a következő fülre és elkezdhetjük az illesztőpontok elhelyezését. Ha bekapcsoljuk az automatikus hozzáadás jelölőnégyzetet, nem kell minden alkalommal a hozzáadás gombra kattintani, ha kiválasztottunk egy pontpárt, viszont elveszítjük annak a lehetőségét, hogy megnézhessük, a program jó helyre tette-e finomhangolt pontot.
Képpáronként legalább 3 illeszőpontot jelöljünk ki, de minnél több van – elvileg – annál jobb eredményt fogunk kapni az összeillesztéskor.
Harmadik lépés
Váltsunk át a Optimalizáció fülre és egyszerűen az alapértékek meghagyása mellett kattintsunk rá az Optimalizálás most gombra. Így a program a horgolypontok alapján kiszámolja a képek elhelyezkedését a térben.
Negyedik lépés
Váltsunk át a Összefűzés fülre. Az alapértelmezett látószög (a programban rosszul van fordítva) 360 fokos, vagyis körpanoráma, ami nem feltétlenül jó érték a mi panoráma képünkre ezért kattintsunk a Látóhatár kiszámítása gombra, ami a számolt értékeknek megfelelő látószöget fog eredményezni.
Ezek után választhatunk a leképezések közül egy nekünk tetszőt. Csak, hogy tiszta legyen én a full frame fisheye-t (Teljes keretes halszem:) választottam.
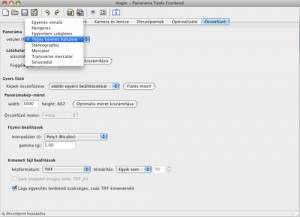
Ha szeretnénk, hogy az eredményen ne látszanak az egyes képek expoziciójábol adódó sötétebb és világosabb részek az összefűzött panorámán, TIFF-ben kell dolgoznunk és a Lágy egyesítés… jelölőnégyzetet hagyjuk bekapcsolva.
Egy kis idő múltán megcsodálhatjuk az elkészült panoráma képet (vágás nélkül JPG-re konvertálva):
Kattintás után 3000 pielx szélesben is megtekinthető.

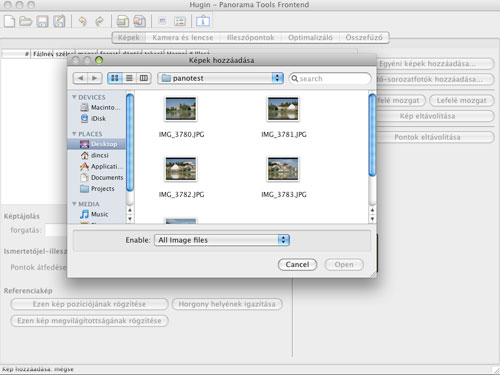
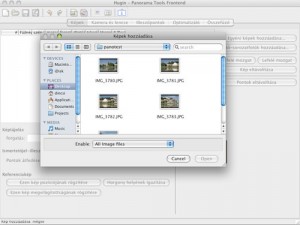
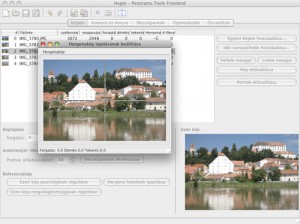
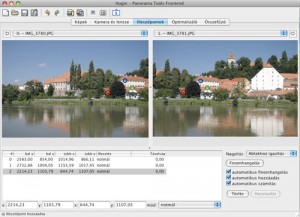
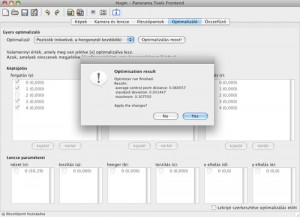

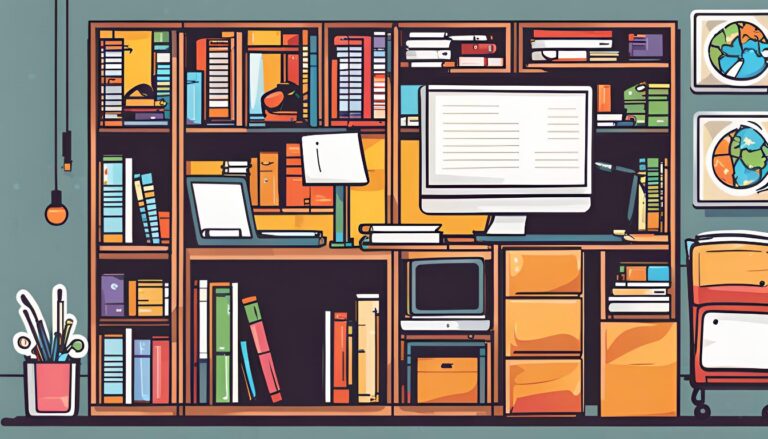
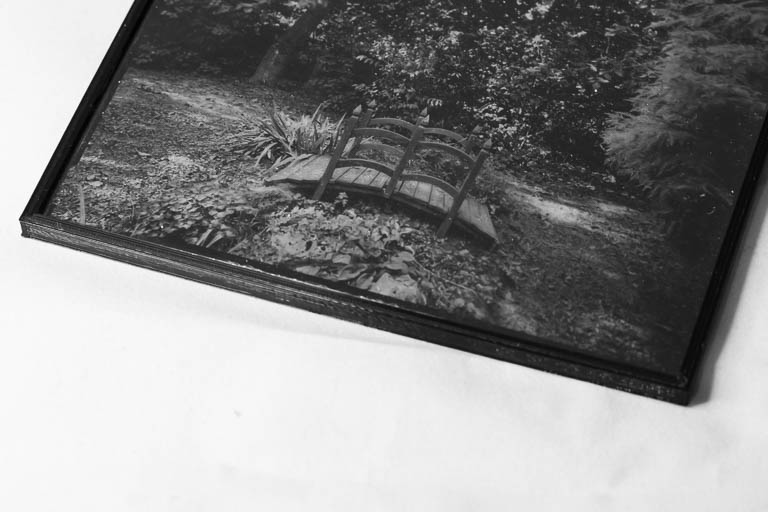
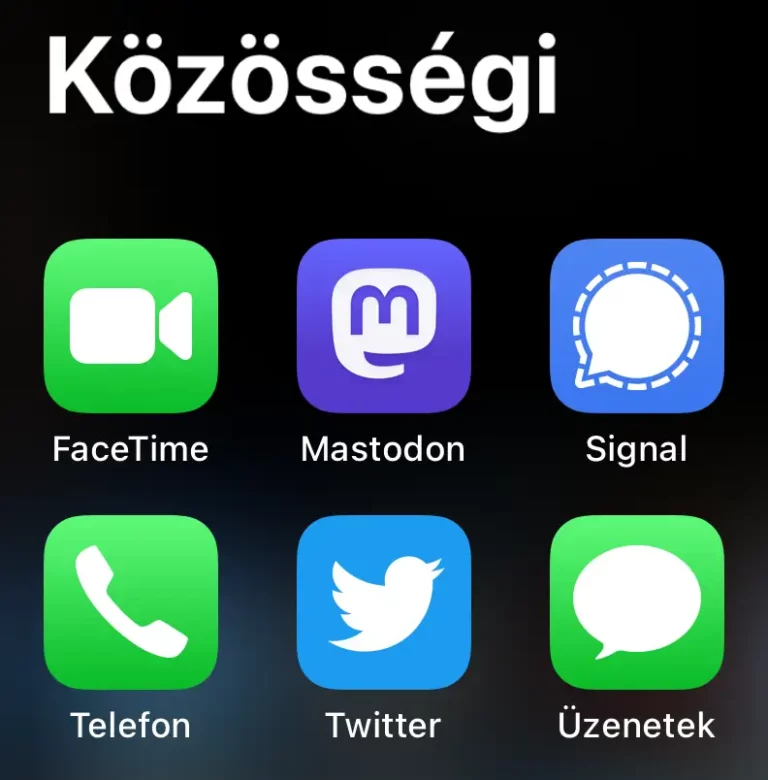
Jó hír, hogy már linuxra is van panorámakészítő. Hasznos poszt, jó volt olvasni.
vadnyul: gyakorlatilag minden van linuxra, csak általában pilótavizsgás:-)
Eddig még nem találtam elég egyszerűen kezelhetőt. Azért örülök ennyire.
Ez jó hír, köszi.
Macportsról az autopano-sift csomaggal együtt telepíthető a Hugin 0.7.0
Bár már nagyon régi a bejegyzés, de talán hasznos lesz valakinek az info: Az általam legegyszerübbnek talált panoráma-összeillesztő az Autostitch ( http://www.cs.ubc.ca/~mbrown/autostitch/autostitch.html ).
A lényeg, hogy ott csak be kell dobálni a képeket, minden egyebet automatikusan megcsinál a progi!