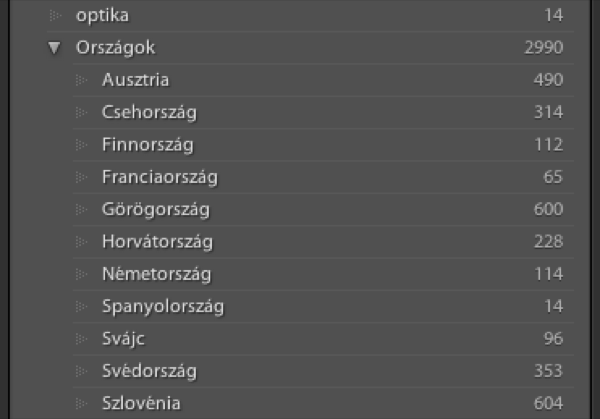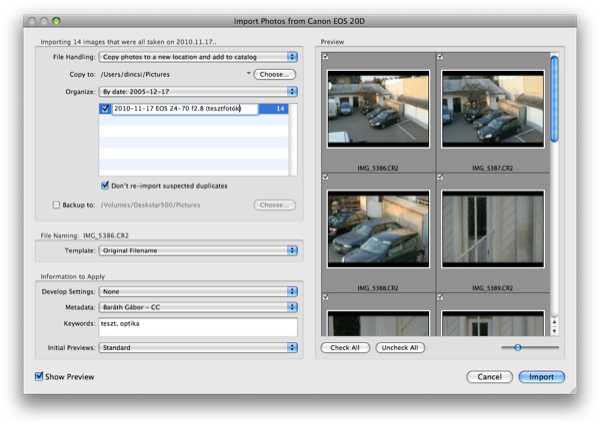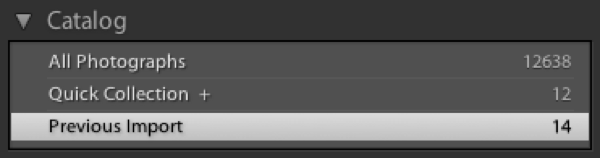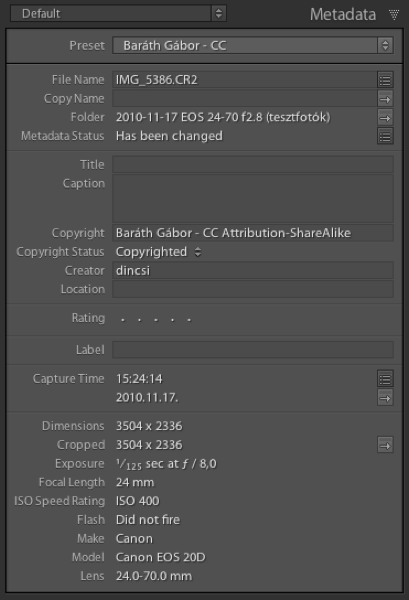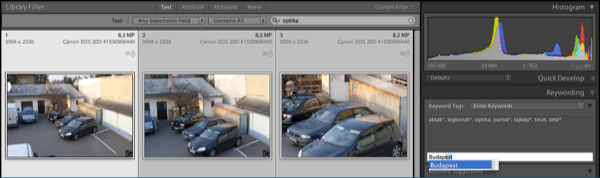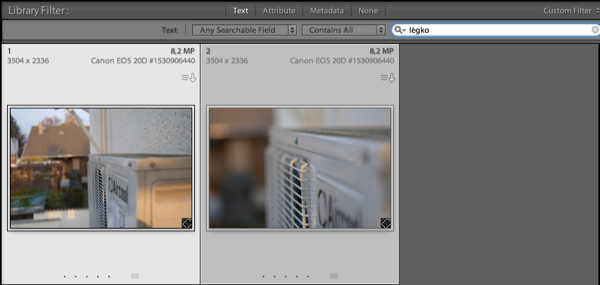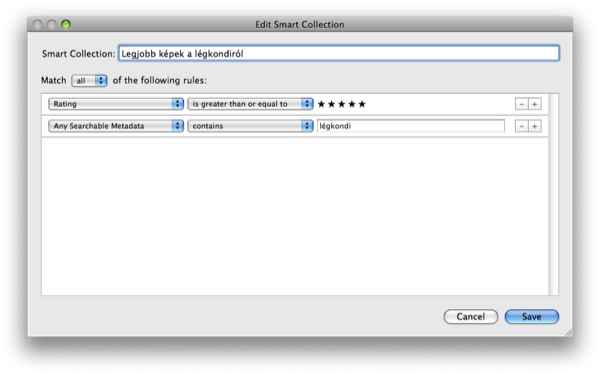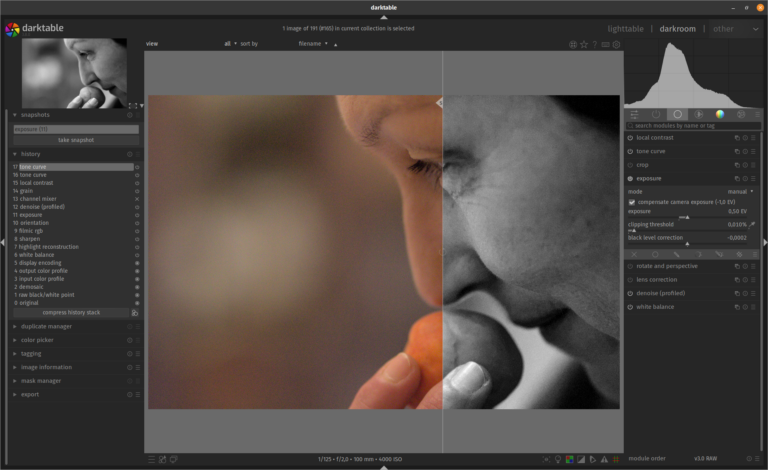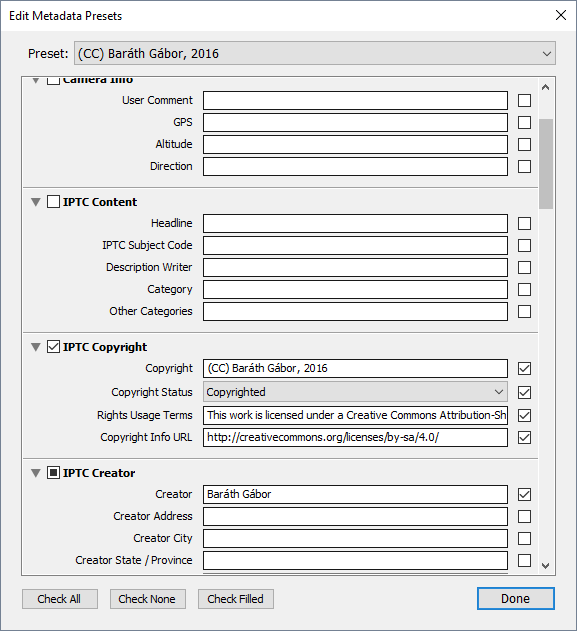Ez a bejegyzés eredetileg a fényérték nevű – azóta megszűnt – blogon jelent meg 2010-ben. Mivel Gyuri barátom érdeklődött arról, hogy is megy ez, gondoltam idemásolom az Ő és – remélhetőleg – mások okulására.
Az Adobe Photoshop Lightroom két fontos részből áll. Az egyik fele a RAW fájlok kidolgozására alkalmas szoftver, amelyet a Photoshop felhasználók kicsit más felülettel Adobe Camera Raw-ként ismernek. A most következő bejegyzésben a Lightroom másik fontos részéről lesz szó, ami a képeink archiválásáért, rendszerezéséért és előkereséséért felelős.
A következőkben ezeket a funkciókat fogom megmutatni, úgy ahogy én használom őket. Persze egy ilyen blogbejegyzés terjedelménél fogva nem alkalmas arra, hogy mélyebben megmutassa a Lightroom lehetőségeit, ezért ezt sokkal inkább tippeknek és gondolatébresztőnek szánom azoknak akik nem tudnak rendet tartani fotóik között.
Importálás
A Lightroom esetén minden az importálásnál kezdődik. Ezzel a lépessel kerülnek be a katalógusba a képink.
Amikor a fényképezőgépünket csatakoztatjuk a számítógéphez a Lightroom automatikusan felajánlja, hogy letölti a kész képeket a számítógépünkre. Javaslom, hogy képek másolását válaszd ki metódusként (File Handling: Copy photos a new location and add to catalog) és a felajánlott mappanéven kattints egy jó hosszút, majd írd át azt, úgy, hogy később a mappa neve alapján is tudd, mi van benne. Baromi nehéz ám egy dátum alapján visszaemlékezni, hogy az egy balatoni nyaralás képeit, vagy esetleg egy stúdióban hirtelen felindulásból elkövetett divatfotózás eredményét tartalmazza. Én meg szoktam hagyni a dátumot és utána írom amit tudni kell a képekről, jelen esetben ezek egy objektív kipróbálásakor készült képek.
A következő lépés a metaadatok (Information to Apply) beállítása. Érdemes csinálni meatadat sablonokat – nekem van olyan ami a szerzői jogi információkat automatikusan beleteszi minden fotóba. Ezt a Metadata legördülő listából választhatod ki. A mellékelt ábrán látható sablon beágyazzal a kép szerzői jogi információi közé, hogy én csináltam és a kép felhasználása Creative Commons Attribution-ShareAlike 2.5 Hungary License szerint engedélyezett.
Ezek után érdemes beállítani azokat a kulcsszavakat (a Keywords mezőben) amik az összes képre érvényesek. Ilyenek lehetnek a megrendelő adatai, vagy a készítés helye, a modell neve, ha csak egy modellel dolgoztunk, stb. Jelen esetben ezek a teszt és optika szavak.
Fontos, hogy ezeket a beállításokat a Lightroom megjegyzi, úgyhogy a következő importáláskor ugyanezek lesznek az alapértelmezett beállítások és kulcsszavak, ezért mindig ellenőrizzük ezeket, különben azt fogjuk észrevenni, hogy fél éve minden képünkhöz hozzárendeltük az optika és a teszt kulcsszavakat.
Kulcsszavazás
Az egyes képekre vonatkozó kulcsszavak beállítását érdemes az importálás után azonnal megcsinálni, mert ha hagyjuk felgyűlni a képeket sose fogjuk megcsinálni rendesen. Arról nem is beszélve, hogy a Lightroom az importálás után az utoljára beimportált képeket egy külön helyre a Catalog > Previous import alá teszi, így egyből tudjuk, hogy mely képekkel lesz dolgunk.
A kulcsszavakat a jobb oldalon látható Keywording rész segítségével rendelhetjük a képekhez. Mielőtt azonban a technikáról beszélnék először el kell merengenünk a releváns kulcsszavak témakörén. A képeket azért kulcsszavazzuk, hogy – akár évekkel – később könnyen meg tudjunk találni egy bizonyos képet.
Vannak adatok, amelyeket fényképünk automatikusan tartalmaz, mint a gép és az objektív adatai, az expozíciós adatok és a készítés ideje, ezekkel nem kell törődnünk. Ha érdekelnek, hogy pontosan mik is ezek, megnézheted a Metadata panelen.
Vannak azonban olyan adatok, amiket érdemes a képhez hozzáadni, ezek általános esetben a készítés helye szövegesen (ország, város, tájegység, stb.), a képen látható személyek vagy modellek neve, az esemény ahol a képek készültek és a megrendelő, ha megrendelésre dolgoztunk. Ezeket érdemes a kulcsszavaknál hozzárendelni a képhez.
Az, hogy te milyen kulcsszavakat használsz, nyilvánvalóan attól függ, hogy milyen típusú képeket csinálsz. Egy hobbifotósnak van mondjuk egy esküvő cimkéje, amelyet a barátok és üzletfelek esküvőjén készített fotókhoz rendel. Könnyű belátni, hogy egy esküvő fotókkal foglalkozó profinak nem sokat mondana az esküvő címke, hiszen azt majd az összes képhez hozzá kellene rendelnie. Ebből következik, hogy a kulcsszó rendszer kialakításában – általános dolgokon kívül – nem sokban tudok segíteni neked.
A Lightroomban kulcsszavainkat faszerkezetbe tehetjük, tehát a városokat az országok alá rendezhetjük. Ez azért jó, mert így ha a Magyarország kulcsszó tartalmazza Budapestet és a képen csak a Budapest kulcsszó van, a találatok között akkor is meg fog jelenni ha csak Magyarországra keresünk. Vagyis a faszerkezet alapján a Lightroom automatikusan hozzárendeli a képhez azokat a kulcsszavakat amik a kulcsszavunkat tartalmazzák.
A másik kényelmes lehetőség az, hogy szinonimákat is rendelhetünk egyes kulcsszavakhoz. Ez azért jó, mert később a keresésnél minden szinonimára találatot kapunk akkor is, ha csak egyet rendeltünk az adott képhez. Ha az optika, a lencse és a objektív szinonimák elég ezek bármelyikét megadnom a kulcsszavazásnál, mégis mindegyik szövegre keresés találatot fog adni a fenti képekre.
Ha egy vagy egyszerre több képet el szeretnénk látni ugyanazokkal a kulcsszavakkal, akkor először is ki kell jelölni középen az adott képeket. Ilyenkor a Keyword Tags mezőben megjelennek a kulcsszavak, amiket előzőleg hozzárendeltünk az adott képhez vagy képekhez. * jelöli azokat a kulcsszavakat, amelyek nem az összes képhez tartoznak. Ezeket szerkesztheted a felső mezőben, de azt javaslom, hogy így csak törölj, ugyanis fontos, hogy ne gépeld el a kulcsszót, mert akkor nem fogod megtalálni a képet. Ehhez nyújt segítséget az alsó mező, ahol a Lightroom választási lehetőséget ad neked azokból a kulcsszavakból, amik azokkal a betűkkel kezdődnek amiket begépeltél.
A Lightroomnak van két nagyszerű eszköze a kulcsszavak gyors hozzárendelésére. Az első a Keyword Suggestions, a második a Keyword Sets. Az első a megadott tagok és ezek egymáshoz képesti előfordulása valamint a képek készítésének dátuma alapján – meglehetősen intelligensen – felajánl 9 kulcsszót, amiket egy egérkattintással kiválaszthatsz. A második általad előre tetszőegesen beállított kulcsszavakból áll. Én ezt a Recent Keywords (utoljára használt kulcsszavak) beállításon szoktam hagyni és így a legutoljára megadott kulcsszavakat lehet gyorsan – és az elgépelés réme nélkül – bevinni.
Keresés
Rendben, most lássuk, hogy mi végre volt az egész eddigi cirkusz. Keresünk egy képet, ami a légkondit ábrázolja. A megtalálás feltétele, hogy a képhez hozzá legyen rendelve a légkondi kulcsszó, különben nézhetjük végig az összes képet egyenként.
Az első lehetőség az, hogy a jobboldali Keyword List panelen a megfelelő kulcsszó fölé viszed az egeret és kattintasz a jobb oldalon megjelenő nyílra. Ilyenkor a középső részen és filmcsíkon is megjelenik az összes olyan kép, amihez az adott kulcssót rendelted.
A következő lehetőség a kereső panel használata. Ennek a Library modul felső részén a képek fölött kell megjelennie. Ha nem látod, a \ jel segítségével hívhatod elő.
Itt négy csoportban adhatsz meg szűrési és keresési feltételeket. A számunkra most a text feliratú a fontos, ahol tetszőleges keresési feltételeket megadhatunk. Ha az All Searchable Fields, Contains all beállítást választjuk, akkor több szót vagy szótöredéket is beírhatunk és azokat a fotókat fogjuk eredményként kapni, amelyekre igaz, hogy mindegyikük szerepel a képekhez rendelt kulcsszavak között. Ide egyébként elég szótöredéket is írni, ahogy a képen is látható.
Természetesen a kereséshez szűrési feltételek is rendelhetők, tehát nem csak a kulcsszavak meglétére, hanem más metaadatokra is szűkíthetjük a keresést. Így például összeállíthatunk olyan keresőfeltételt, ami csak azokat a képeket listázza, amelyekre igaz, hogy bármelyik mező tartalmazza a nagyi szót és 5 csillagos minősítést kapott.
Ez a panel – hasonlóan az importhoz – megjegyzi, hogy utoljára mit állítottál be. Csak azért mondom, mert ha épp olyan keresést adtál meg amire nem kaptál találatot és legközelebb meg akarod nézni, az összes képedet, nem fogsz semmit se látni, amíg ki nem törlöd a keresési feltételt. Velem előfordult és percekig néztem mint Rozi a moziban.
Kulcsszavaink segítségével az előzőekben leírt módhoz hasonlóan létrehozhatunk olyan gyűjteményeket is, melyeknek a tartalmuk egy keresési feltétel teljesülésétől függ. Vagyis a Legjobb képek a légkondiról intelligens gyűjtemény tartalmazza azokat a képeket, amikben fellelhető a nagyi szó és 5 csillagot kaptak értékelésként. Ezeket a bal oldalon gyűjtemények között a Collections szöveg mellett található + jel ikonra kattintva, majd a Create Smart Collection menüpontot választva tudod létrehozni. A megjelenő ablakban be kell állítani a megfelelő kereső paramétereket és kész is vagy. Innentől kezdve egy kattintással elő tudod szedni a nagyiról készült legjobb képeket.
Összegzés
Régen a fotósok lefűzhető mappákban tartották a negatívjaikat és a hozzájuk tartozó indexképeket és valódi kínszenvedés volt a több ezer kép között megkeresni egyet (mondjuk egy pályázathoz készülő nagyítás miatt), mivel az egyetlen lehetőség a dátum szerinti szekvenciális keresés volt. Neked, a digitális technika vívmányait használva lényegesen könnyebb dolgod lehet, de csak akkor ha egy kis időt szánsz arra, hogy megfelelő metaadatokkal lásd el a képeidet. Hiába azonban a világ leggyorsabb számítógépe – egyenlőre – nem tudja megmondani a segítséged nélkül, hogy ki van a képen vagy, hogy hol készült a kép. Ezeket az adatokat neked kell fáradtságot nem kímélve hozzárendelni a képekhez, cserébe később másodpercek alatt rátalálhatsz arra amire akarsz.
Ebben a cikkben a témának csak egy apró részét tudtam bemutatni, mivel a Adobe Photoshop Lightroom rengeteg egyéb olyan funkciót tartalmaz, amik segítik képeink rendszerezését, remélem azonban, hogy ez alapján is képet kaphattatok arról, hogy lehet a Lightroom segítségével rendben tartani fényképeinket.