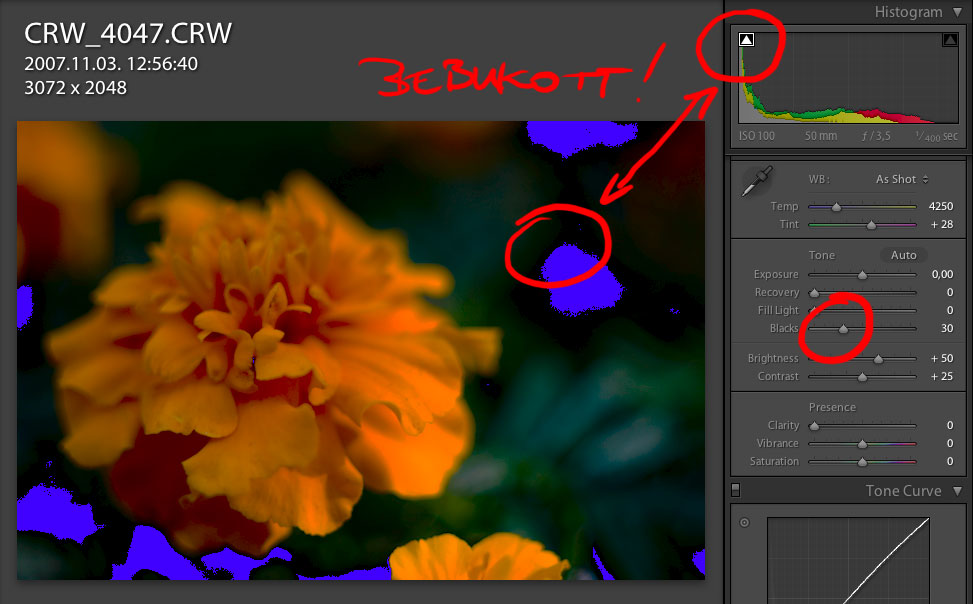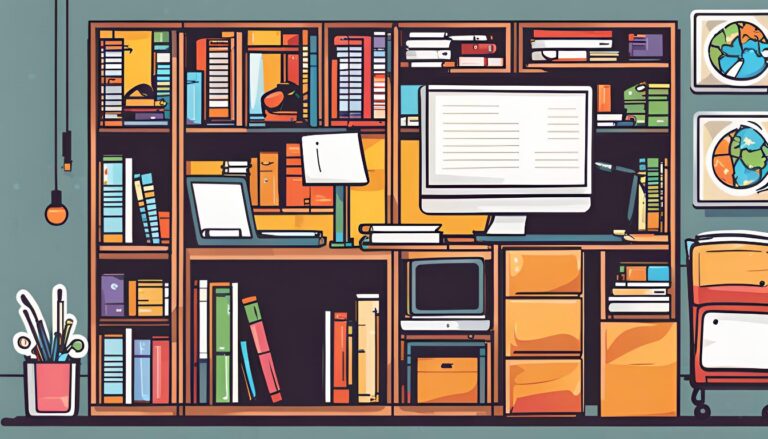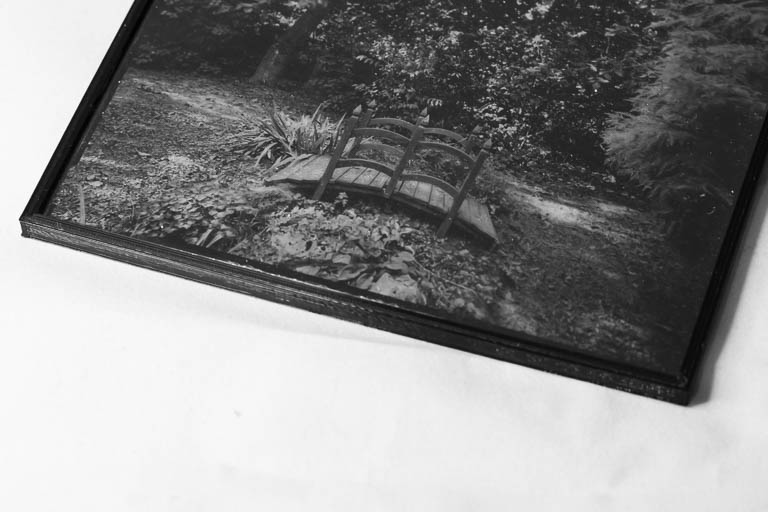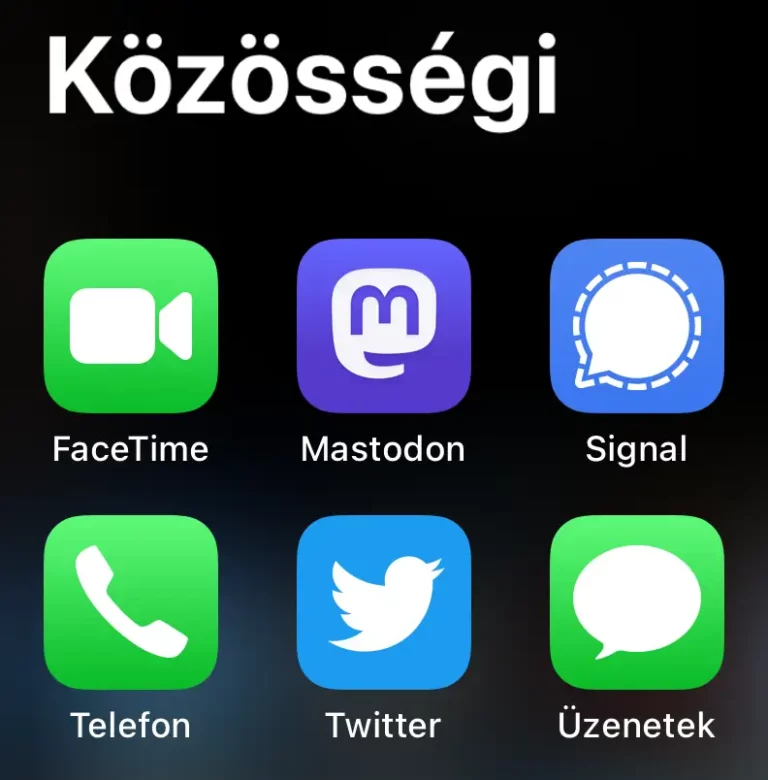Fehér egyensúly beállítása
A fehér egyensúly beállítási lehetőségeiről már korábban megemlékeztem. Ennek a cikknek az elolvasása után – és természetesen – a fehér egyensúly beállítása után léphetünk is tovább.
Automatikus tónusbeállítás
Mielőtt elkezdenénk kézzel beállítgatni ezt-azt, tegyünk egy próbát az Adobe Photoshop Lightroom automatikus tónusbeállítás gombjával. Ez általában kielégítő eredményt ad megszabadítva bennünket egy sor kézzel elvégzendő beállítástól, de legrosszabb esetben is valamiféle alapértéket biztosít a későbbi kézi beállításokhoz. Fontos tudni azonban, hogy az automatikus beállítás a kép tónustartományát ki fogja terjeszteni a lehetséges tónustartományra és általában expozíció korrekciót is magában hordoz, ezért az alapjában véve sötét képeket, mint például az éjszakai tájképek, túl fogja világosítani. Ebben az esetben nyugodtan vonjuk vissza a műveletet a CTRL+Z vagy a History palettán való kattintással.
Expozíció korrekció
Az expozíció korrekció beállításhoz külön csúszka áll a rendelkezésünkre. Ha használtuk az automatikus korrekciót ez az érték valószínűleg már nem 0 lesz, de bátran átállíthatjuk. Ha a csúszkát jobbra húzzuk 2 fényértéknyi túl-, balra húzva maximum két fényértéknyi alulexponálást érhetünk el. A helyes beállításokhoz ellenőriznünk kell, hogy képünk mind a csúcsfények mind az árnyékok vonatkozásában megfelelően részletgazdag maradt-e. Szerencsére az Adobe Photoshop Lightroom mind a bebukás mind pedig a kiégés tekintetében képes információt szolgáltatni nekünk. Ha a csúszka húzása közben lenyomva tartjuk az ALT (Mac esetén a Command gombot) piros színnel jelzi a kiégett és kék színnel a bebukott területeket. Ugyanezt a hatást érhetjük el a hisztogramon a kis felfelé mutató nyílra kattintva.
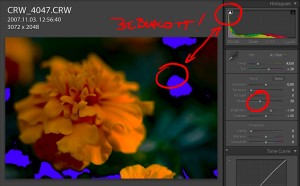
Fontos, hogy nem feltétlenül baj, ha egy terület a képen kiégett, vagy bebukott, hiszen, ha egy naplementés képen a nap kiég, hát nem nagy baj, úgyse voltak részletek amiket meg kell különböztetnünk egymástól. Hasonlóképp egy éjszakai tájképen a felhőtlen égbolt is nyugodtan lehet fekete (ha a csillagok nem azok:-)
Tónus korrekció
Ha beállítottuk a megfelelőnek ítélt expozíciót, további módosításokra van lehetőségünk. Az Adobe Photoshop Lightroomban a kép tónusát két csúszka segítségével lokálisan is változtatni tudjuk. A Fill lights az árnyékok, míg a Recovery a csúcsfények tartományokban segít képünket részletgazdagabbá tenni, vagyis lehetőségünk van mondjuk az árnyékok tónustartományának kiterjesztésére, így részletek visszanyerésére a kép legsötétebb tartományában.
Ezen felül kézzel is állíthatunk a kép tónusgörbéjén az csúcsfények, világosak, sötétek és árnyékok csúszkáinak segítségével.
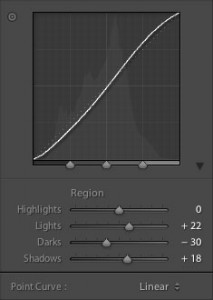
Érdekessége az Adobe Photoshop Lightroomnak, hogy sok egyéb lehetőséget is biztosít a tónusgörbe módosítására. Lehetőségünk van a hisztogram húzkodásával és a tónusgörbén felvett pontok mozgatásával is befolyásolni a tónusgörbét.
Brightness, contrast, vibrance
Legvégül állítsuk be a teljes kép fényerejét és kontrasztját a megfelelő csúszkák segítségével. Érdemes még még megemlíteni a Vibrance nevű csúszkát, amellyel a színtelítettség állítható úgy, hogy azoknak a színeknek a színtelítettségét növeli jobban, amelyeknek kisebb volt. Portrék esetén ezzel a csúszkával a bőrszín kisebb változtatása mellett a szem jobban kiemelhető.