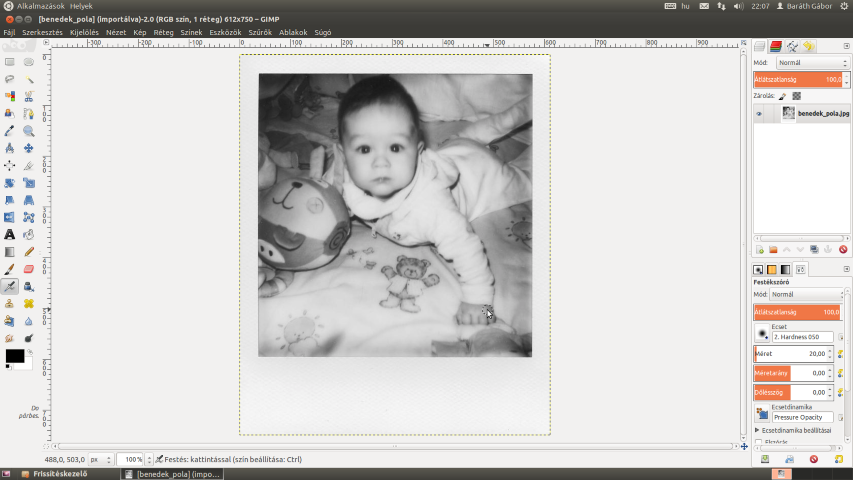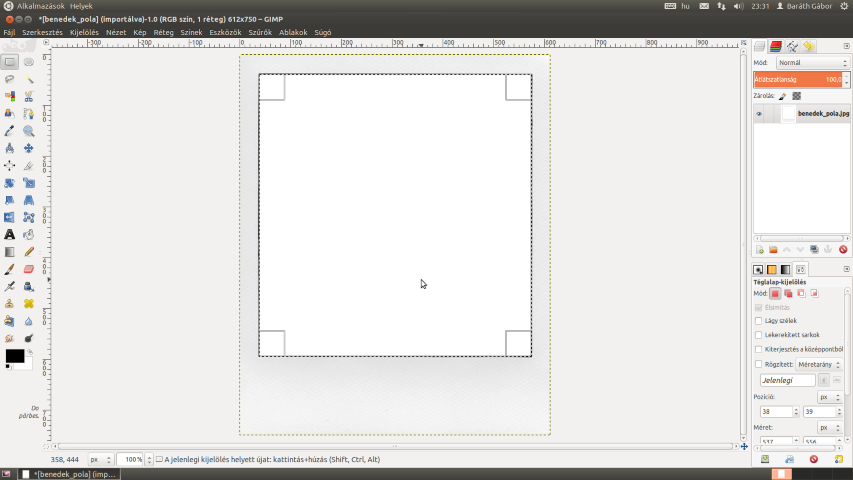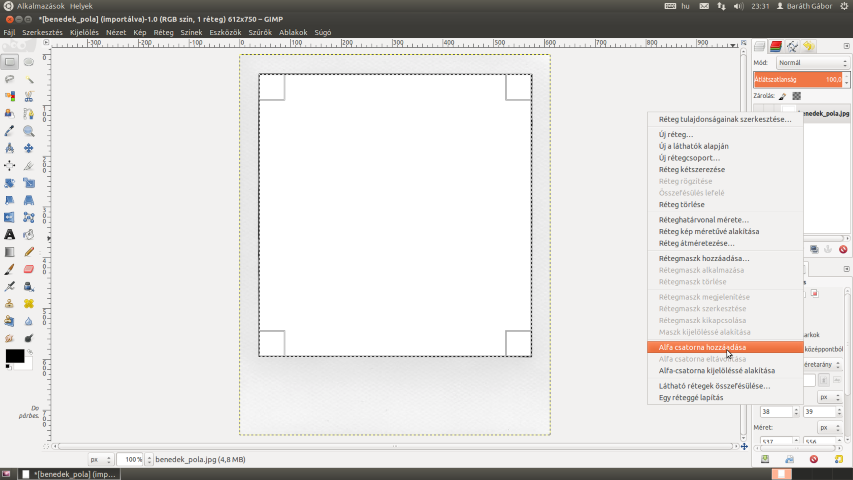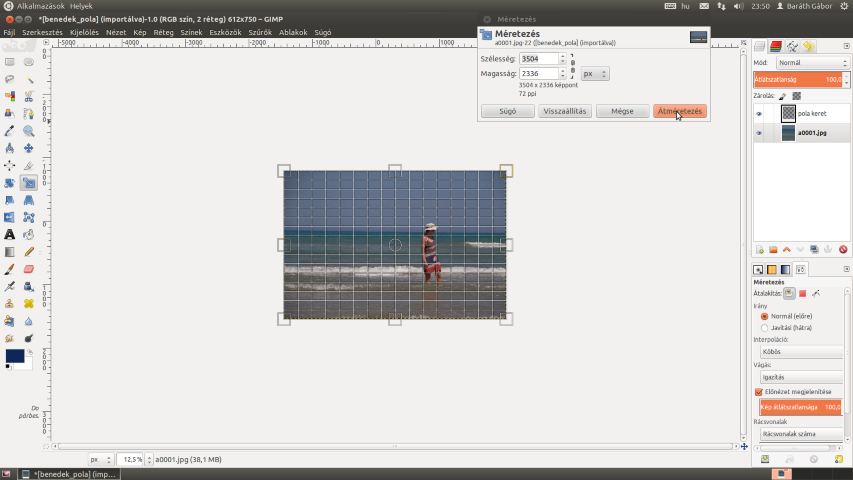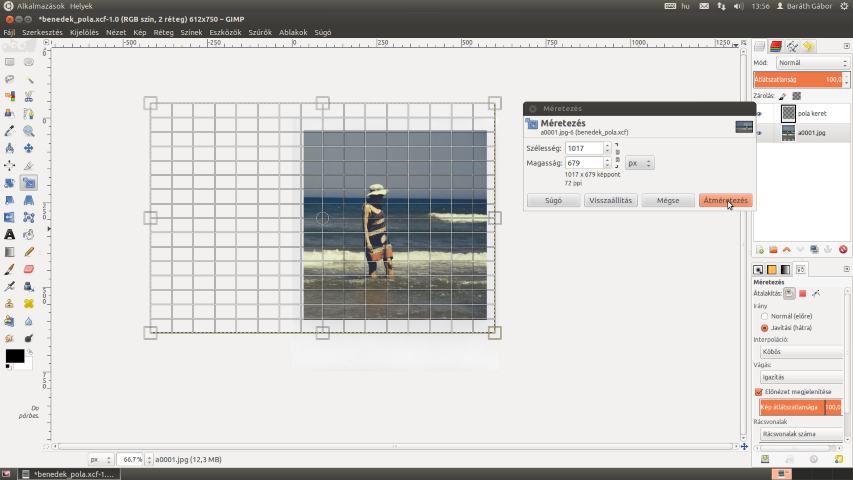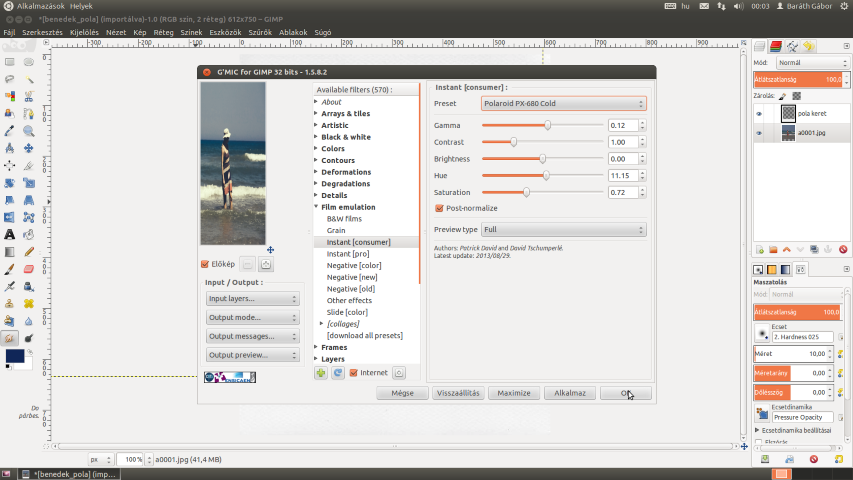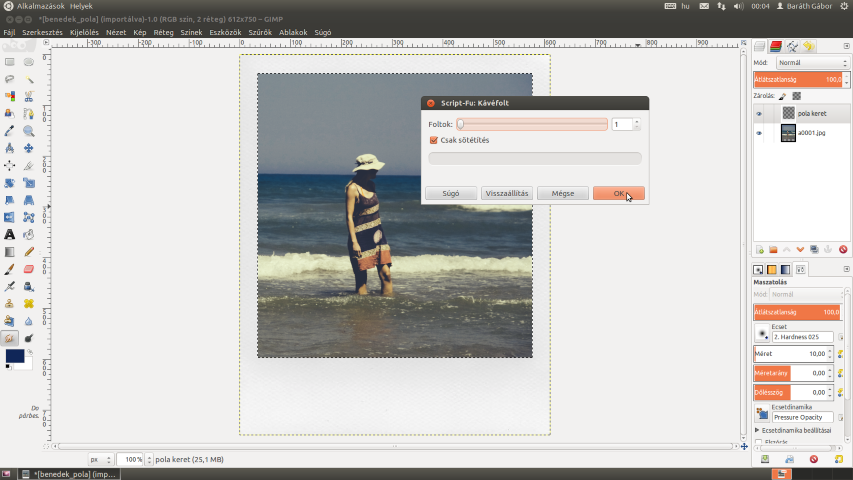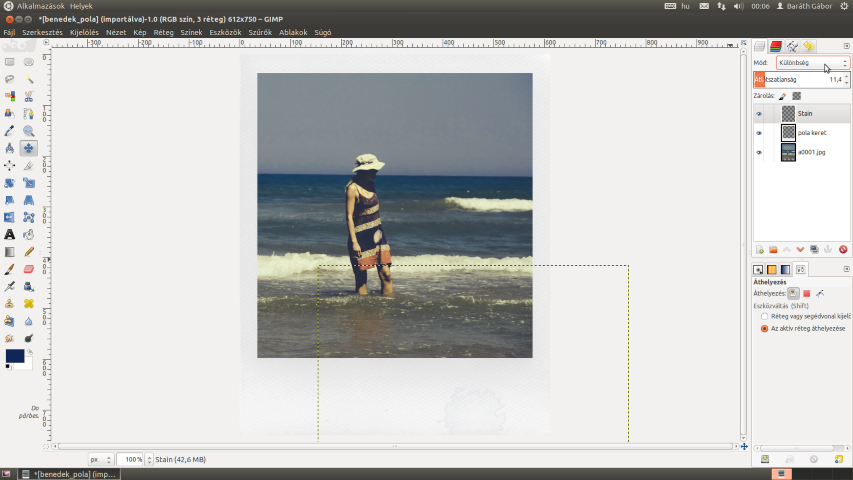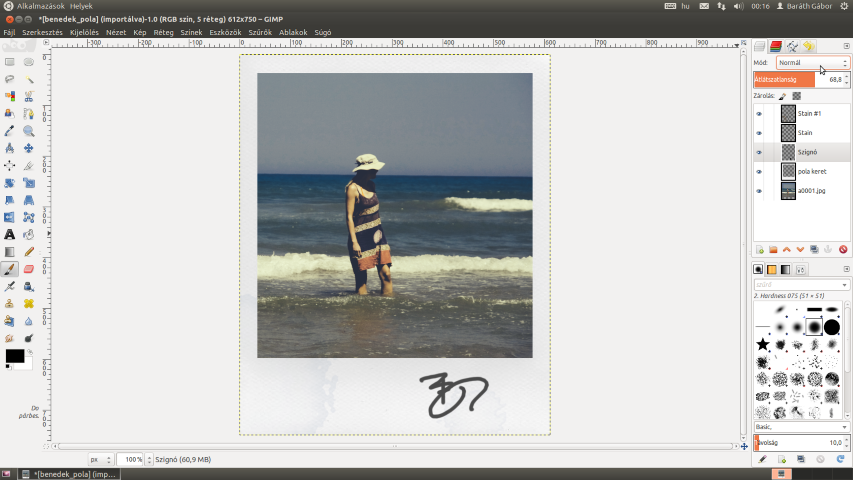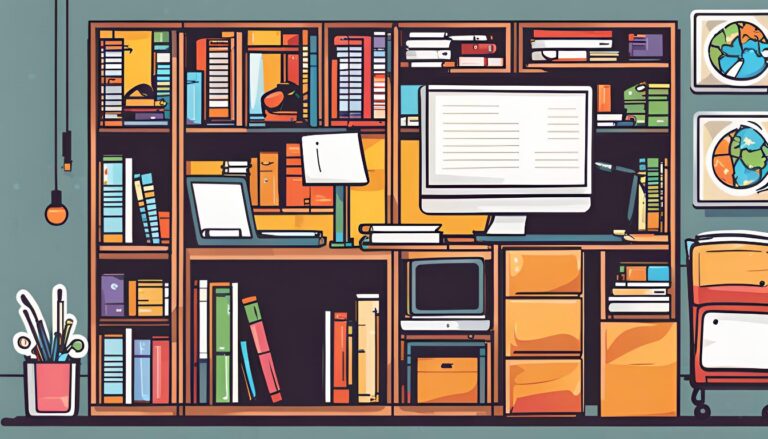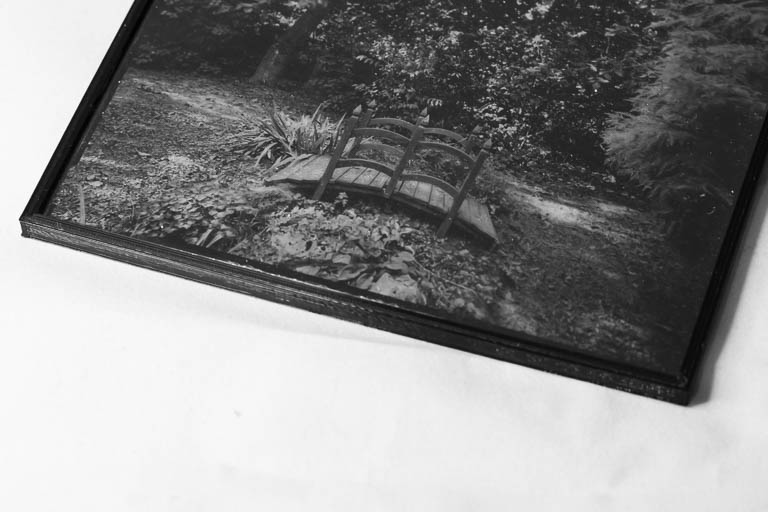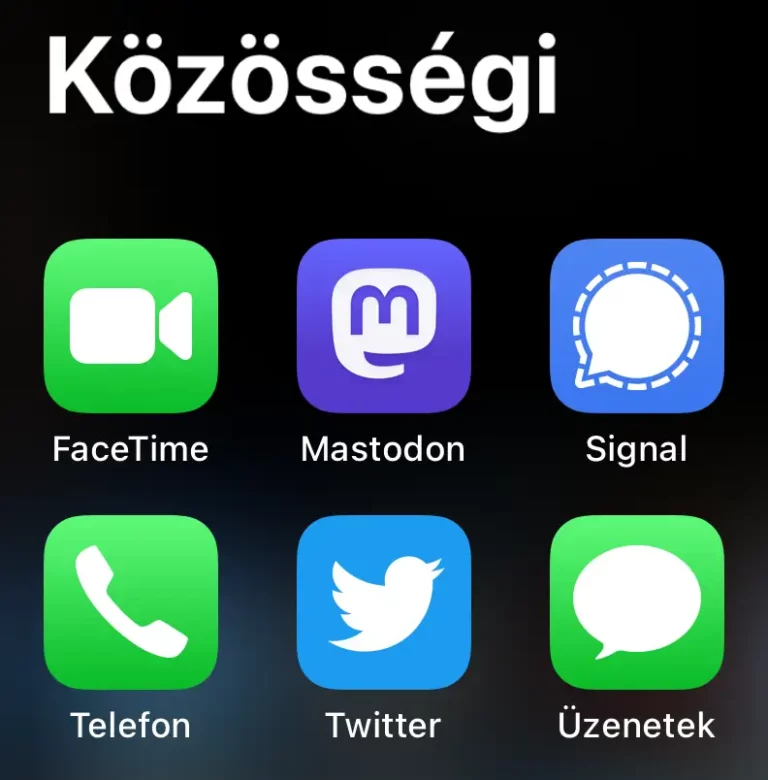Aki egyszer is látott, vagy még inkább csinált Polaroid fotót, az valószínűleg örökre meg van fertőzve. Valójában mindegy is, hogy milyen rossz minőségű maga a kép mert a varácslat abban van, ahogy a gomb megnyomása után magától (mindenféle külső beavatkozás nélkül) elkészül a kép. Ez nem is vegyészet, ez már-már alkímia. Azért, ha nem akarsz rengeteget milliókat költeni alapanyagra (eredeti Polaroid film már nem is kapható), akkor az érzést utánozhatod digitálisan is a GIMP segítségével.
Első lépés
Vegyél elő egy beszkennelt Polaroid fotót, mert a keretre szükségünk lesz. (Ha nincs ne aggódj, letöltheted a innen.) Nyisd meg a CTRL + O gyorsbillentyűvel.
Második lépés
Fogd a téglap kijelölő eszközt a eszköztérról és húzz egy kijelölést a kép köré, hiszen arra nem lesz szükségünk. Mivel képpont pontosan kell kijelölni érdemes 100%-os nagyításban dolgozni ezért üsd le az 1 billentyűt, majd igazítsd be a sarkoknál a kijelölést. Ha minden rendben, válaszd a menüből a Szerkesztés > Törlésmenüpontot és… HOPPÁ! Azt vártuk volna, hogy a kép helyén átlátszó lesz a fotó (amit a szürke sakktábla jelöl), ehelyett fehér lett.
Harmadik lépés
Ez azért van, mert a fotónk nem tartalmaz az átlátszóságot tartalmazó alfa csatornát, csak a vörös, zöld és kék színcsatornákat. De sebaj, mert egyetlen mozdulattal hozzáadhatod, csak nyomd le a fotót tartalmazó rétegen a jobb oldali egérgombot és válaszd a felugró menüből az Alfa csatorna hozzáadása menüpontot. Ha ezek után újra kitörlöd a kijelölést Szerkesztés > Törlés vagy a Delete billentyű lenyomásának segítségével, a középső rész már átlátszó is lesz.
Negyedik lépés
Most tölts be a polaroidizálni kívánt fotót egy új rétegre a CTRL + SHIFT + O gyorsbillentyű megnyomásának segítségével, majd a jobb oldali rétegek panelen húzd a pola keretréteg alá. Ez fogja biztosítani, hogy a kép szélén a polaroid fotó keret, a közepén pedig a kiválasztott és adjusztált fotónk látsszon, ráadásul nem kell majd pixel pontosan dolgoznunk, sőt a fotót mozgatni is fogjuk tudni a keretben, hogy legjobb képkivágást kapjuk. Most csökkentsd addig a nagyítást, amíg a teljes fotót tartalmazó réteg körvonalát nem látod. Az én esetemben, a polaroid keret meglehetősen kicsi volt a fotóhoz képest, ezért jelentősen le kell csökkenteni a fotó méretét is. Válaszd ki tehát a Méretezéseszközt az eszköztárról vagy üsd le a SHIFT + T gyorsbillentyűt.
Ötödik lépés
A kép sarkainál találhatófogópontok – a CTRL billentyű nyomva tartása melletti – mozgatásával állítsd megfelelő méretűre a fotót. A középső karikát megfogva az egész képet tudod odébb cipelni. Javaslom, hogy a jobb oldalon található eszközvezérlő párbeszédablakon kapcsold át Irányértékét Javítási (hátra)állapotba, így rögtön láthatod, hogy mi kerül a képkivágásba.
Hatodik lépés
Most pedig jön a fotó színeinek beállítása Polaroid fényképszerűre. Fogd a korábban telepített G’MIC szűrőcsomagot a Szűrők > G‘MICmenüpont kiválasztásával, majd a megjelenő párbeszédablakban válaszd ki a Film emulation > Instant [Consumer]pontot. Válassz ki egy neked tetsző értéket a Presetlegördülőből, majd az alatta található csúszkák Gamma, Contrast(kontraszt), Brightness(világosság), Hue(árnyalat), Saturation(színtelítettség) segítségével szabd testre a hatást. Ha minden rendben kattints az OKgombra.
Hetedik lépés
Most lehelyezünk a fotón két kávéfoltot, hogy erősítsük a régi fénykép hatást. Ehhez a Szűrők > Dekor > Kávéfolt…menüt fogjuk használni. Az előugró párbeszédablakban csökkentsd a foltok számát a csúszkával 1-re, majd nyomd meg az OKgombot.
Nyolcadik lépés
Na ez még nem az igazi. Sem a helye sem az intenzitása nem felel meg az elvárásaimnak, ezért először is el fogjuk a Mozgató eszköz segítségével helyezni a keret alján, másrészt a Stainnevű generált réteg összhatásmódját és intenzitását. Állítsd be tehát a jobb oldali Rétegekpárbeszédablakon a Módlegördülőt Különbségértékre, az Átlátszóságot pedig valahova 10 és 15 közé. Szeretnék még egy kávéfoltot, ami külön mozgatható ettől. Ennek a legegyszerűbb módja, ha leütöd a CTRL + F gyorsbillentyűt, ami megismétli az utolsó szűrőt az ott beállított értékekkel. (Ha más értékeket szeretnél használni, üsd le aCTRL + SHIFT + F gyorsbillentyűt ami megjeleníti az utoljára használt szűrő párbeszédablakát.) Ha megjelenő kávéfolt nem váltja be a hozzáfűzött reményeket, csak üsd le a CTRL + Z(visszavonás gyorsbillentyű) majd kezd előről amíg egy jobb foltot nem kapsz. Ezen a Stain #1nevű állíts be az előzőhöz hasonló értékeket mint az előző kávéfolt esetén és cipeld ezt is a helyére.
Kilencedik lépés
Na most már csak a szignó hiányzik a fotóról. Én itt egyszerűen egy digitalizáló tábla segítségével kézzel ráfirkáltam a szignómat egy direkt erre a célra létrehozott rétegre. Ehhez hozz létre egy új réteget a CTRL + SHIFT + Ngyorsbillentyű segítségével, nevezd el Szignónak, majd válaszd ki az Ecset eszközt az eszköztárról és válasz egy ecsetet. Állítsd be a méretét a megfelelőre és firkálj rá egy szignót. (Ha te inkább meglévő betűkészlettel szeretnél dolgozni, csak fogd a Szöveg eszközt és írj rá valamit.) Ezek után már csak a Szignó réteg átlátszóságán kell egy kicsit csökkenteni, hogy a papír textúrája átlátsszon rajta.