Ebben a részben a portrék kidolgozásával foglalkozunk, amiben Larion Zoé portréja fog segítséget nyújtani. Vágjunk is bele…
Minden portré esetén alapszabály, hogy a szemnek élesnek kell lennie, ha nem az, mehet a fotó a kukába. A szem élességét ezért érdemes a munka megkezdése előtt ellenőrizni. A Develop modulban a szóköz vagy a Z billentyűt leütve könnyen kapcsolhatunk 100%-os nézetre, majd vissza a teljes képre. Ilyenkor a bal oldalon található Navigator ablakban megjelenik egy kis keret, ami az aktuális képkivágás helyét mutatja. Kattintsunk a szemek környékére és a nagy képen máris az adott terület látható. A képkivágást mozgathatjuk még az egérgomb lenyomva tartása mellett az egér mozgatásával is.
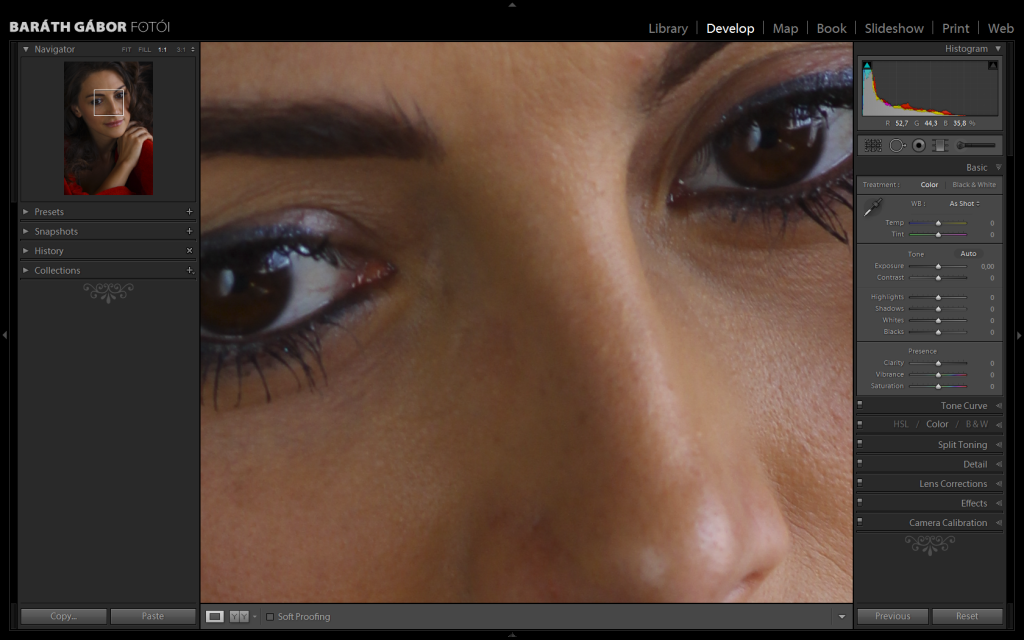
Fehéregyensúly
Vakuval vagy napfényben készült fotók esetén a fényképezőgép meglehetősen jól állítja be a fehéregyensúlyt, de kevert fényviszonyok között szükség lehet utólagos fehéregyensúly beállításra. A vérprofik ezt egy szürke kártya lefotózásával intézik, de meglehetősen jó eredményt ad, ha rákattintunk a Basic panelen a szemcseppentőre és egy eredetileg (tehát a valóságban) szürke vagy fehér részre kattintunk vele. Felmerül a kérdés, hogy mi az amiről tudjuk, hogy fehérnek kellene lennie? Hát természetesen a modell szeme. Nem véletlenül szemcseppentő az eszköz ikonja :) Kattintsunk tehát modell szemének fehér részére és nézzük meg hogyan változott a kép színezete. Ha tetszik tartsuk meg, ha nem kattintsunk egy másik pontra a szemben. Apró különbségek fognak adódni attól függően, hogy az erekhez közelebb vagy tőlük távolabb kattintunk.
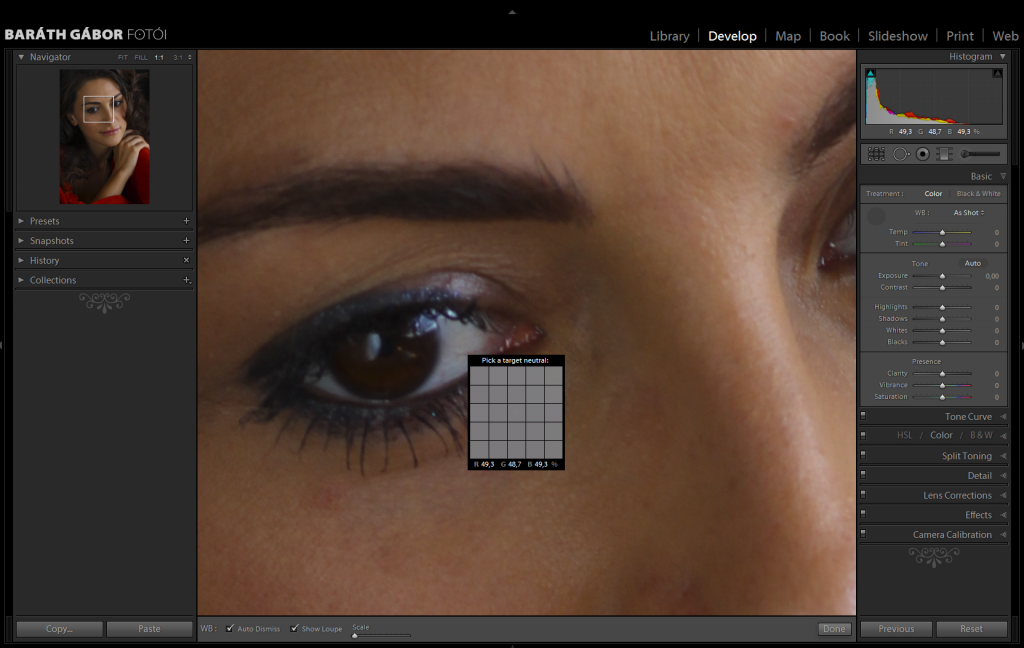
Bőrhibák eltávolítása
Bár Zoé sminkje elég szép volt, 100%-os nagyításban mégis látható a képen pár egyenetlenség és pattanás, amit a Lightroom segítségével hipp-hopp ki tudunk javítani. Nem kell mást tenni, mint a jobb oldalon a hisztogram alatt kiválasztani a körből kimutató nyíl ikonnal fémjelzett Spot removal (pattanástalanító) eszközt, majd a karikát a pattanás föle vinni, az ecset méretét az egér görgőjével a pattanásnál egy picit nagyobbra állítani és kattintani. Ezzel általában kész is vagyunk, azonban a Lightroom néhány esetben rosszul választja ki az egészséges bőrfelületet, amit a javításhoz használ. Ilyenkor a kör közepébe kattintva másik helyre vonszolható a javításra szolgáló terület. Nézzük végig a bőrfelületet és javítsuk ki a többi bőrhibát is a következő módon: Üssük le tartsuk lenyomva a szóköz billentyűt (ilyenkor a mutató átváltozik egy kézzé) majd az egérgomb lenyomásával ragadjuk meg a képet és toljuk valamelyik irányba. Ha hibát látunk méretezzük a kört az egérgörgővel megfelelőre, majd kattintsunk a pattanáson.
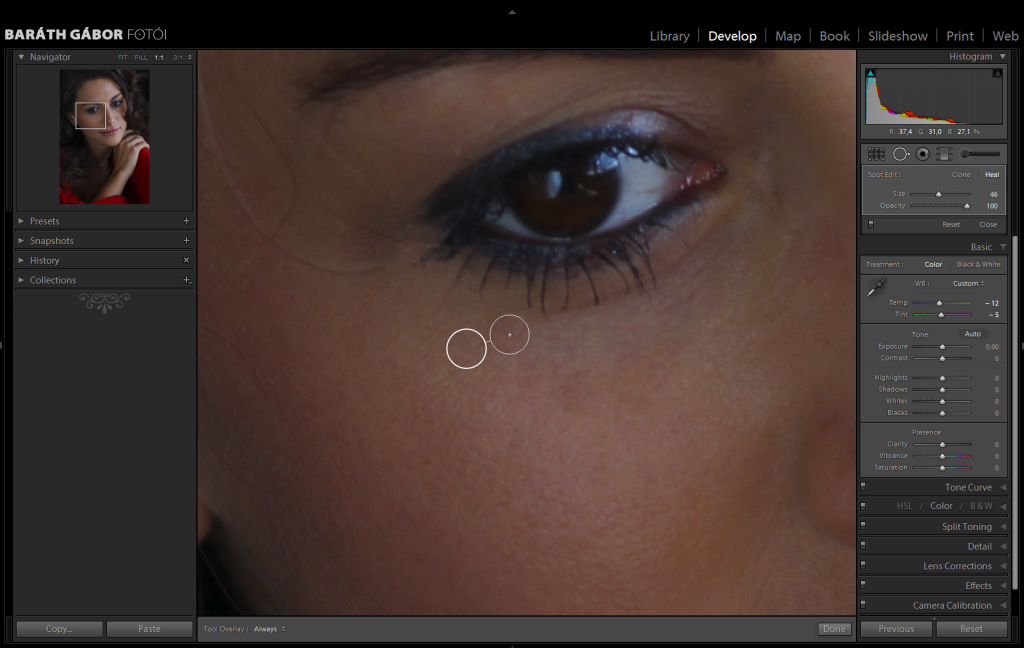
Alapbeállítások
Amint azt vájt szemű olvasóink már bizonyára észrevették az eredeti fotó kissé alulexponált. Ez két dologból látszik: egyrészt a hisztogram balra van tolódva másrészt a fénykép sötét. Az első dolog, amit ilyen esetben érdemes kipróbálni az az automatikus beállítás. Ha a Basic panel második szekciójában rákattintunk az Auto gombra a Lightroom megpróbálja matematikai alapon kiszámolni, milyenek is a jó beállítások. Bár a legtöbb esetben a dolog megfelelő eredményt adja, ebben az esetben szerintem én tudok sokkal jobbat is. Úgyhogy üssük is le a CTRL + Z gombot a beállítások visszavonásához.
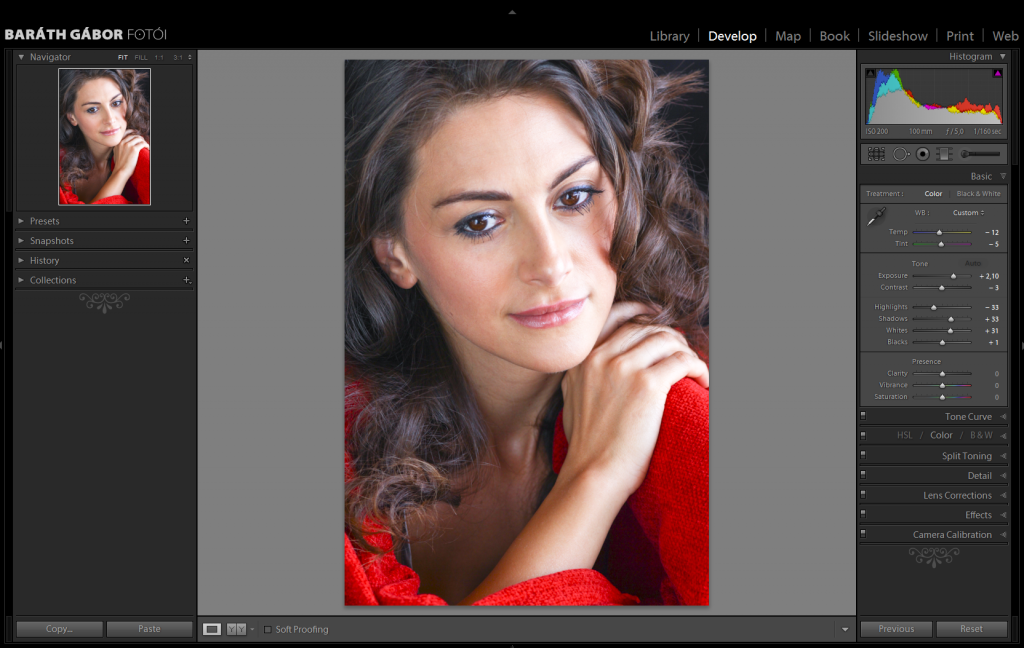
Először beállítjuk a helyes expozíciót az Exposure csúszka jobbra tolásával, miközben az egyik szemünk a hisztogramon, a másik a fotón. Ha a hisztogram is nagyjából kitölti a rendelkezésre álló helyet és a fotó is jól néz ki, akkor ezzel kész is vagyunk. Érdemes odafigyelni, hogy a világosítás közben ne égjenek ki képrészletek. Ezt a hisztogram jobb oldalán található kis háromszög kivilágosodása mutatja. Ha a fotó amit javítunk túlexponált, akkor természetesen sötétíteni kell az Exposure csúszka balra húzásával és a bal oldalon kell figyelni a bebukást jelző háromszöget.
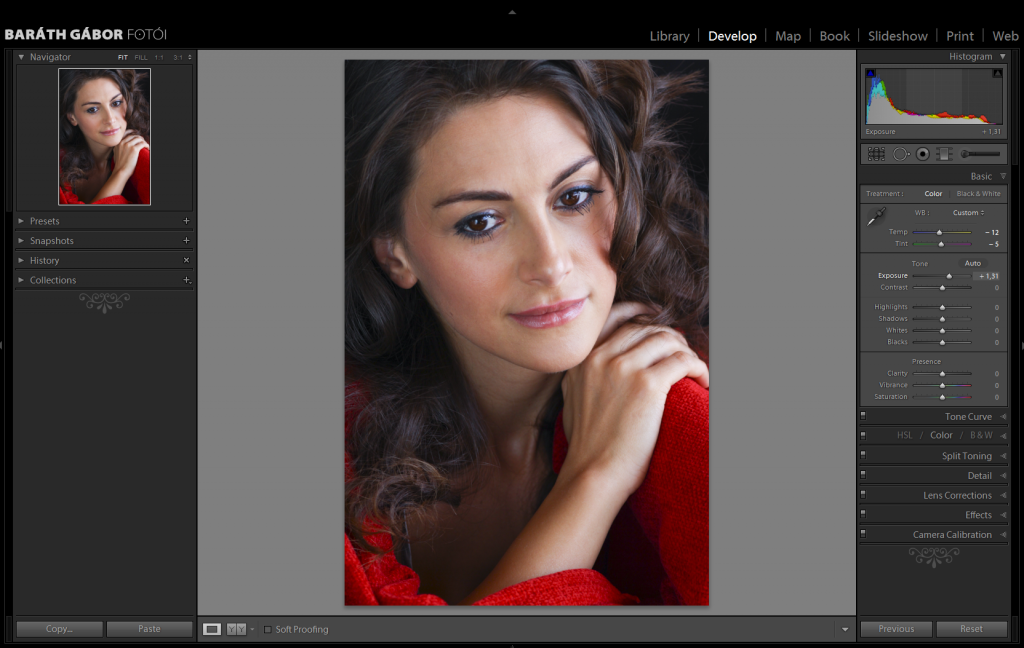
Szerettem volna, ha a fotó kissé álomszerűbb, ezért a Contrast (Kontraszt) csúszkát balra toltam, miáltal a kontraszt csökkent. Ezt főleg a modell bőrénél jól látható, ami azért is szerencsés, mert így a bőr pórusai is kevésbé látszanak.
A következő négy csúszka segítségével a kép különböző világosságú részeinek (Highlights (csúcsfények), Shadows (árnyékok), Whites (fehérek), Blacks(feketék)) árnyalatterjedelme állítható. Ha valamelyik csúszkára rákattintunk, akkor a Lightroom a hisztogramon világosszürkével ki is jelöli, hogy melyik részen állítunk. Én most az árnyékokon világosítottam, hogy haj részletei jobban előtűnjenek és a fehéreken azért, hogy kitöltsük a rendelkezésre álló árnyalatterjedelmet. Érdemes megfigyelni, hogy eredetileg a hisztogram bal oldalán volt még egy kis hely, amit most az utolsó változtatással eltüntettünk, így a csúcsfények is jobban szeparáltak lettek.
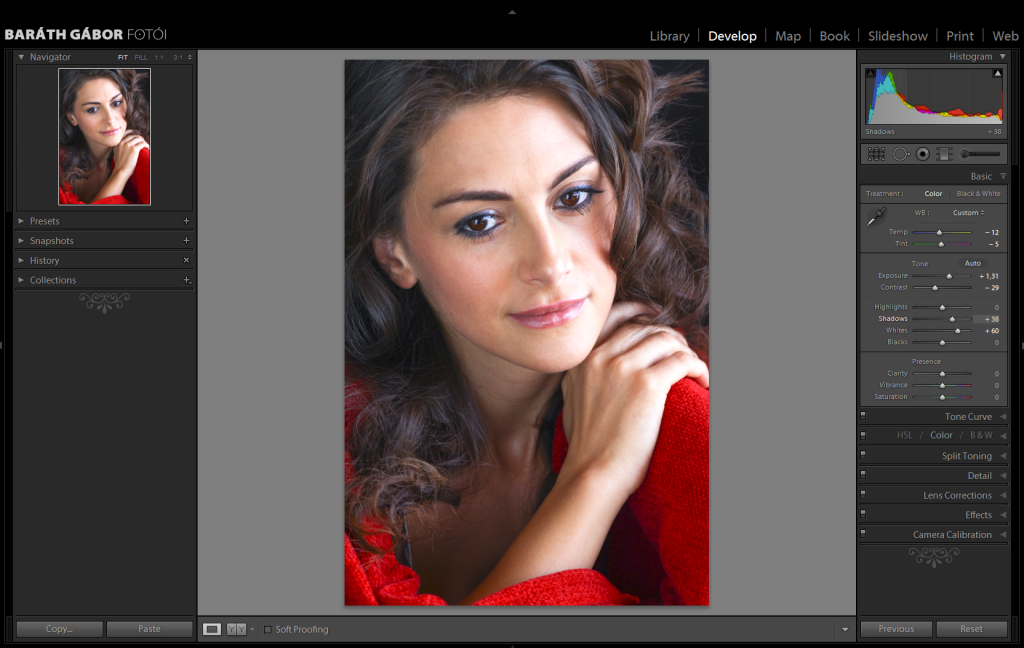
PRO TIPP
Egyes női és majd minden férfi portré esetén megpróbálkozhatunk egy mostanság elég divatos, kevésbé élénk, deszaturált változattal is. A Basic panelen alul található Presence (megjelenés) részen található alsó két csúszka felelős a fénykép színtelítettségének beállításért. Az alsó Saturation a kép színtelítettségét vagyis a fotó színeinek élénkségét állítja, a másik Vibrance (vibrálás) segítségével úgy állíthatjuk a fotó színtelítettségét, hogy a bőrtónusok kevéssé változzanak. Ezért aztán, a legtöbb esetben, két csúszka együttes állításával tudjuk a a kívánt színhatást elérni.
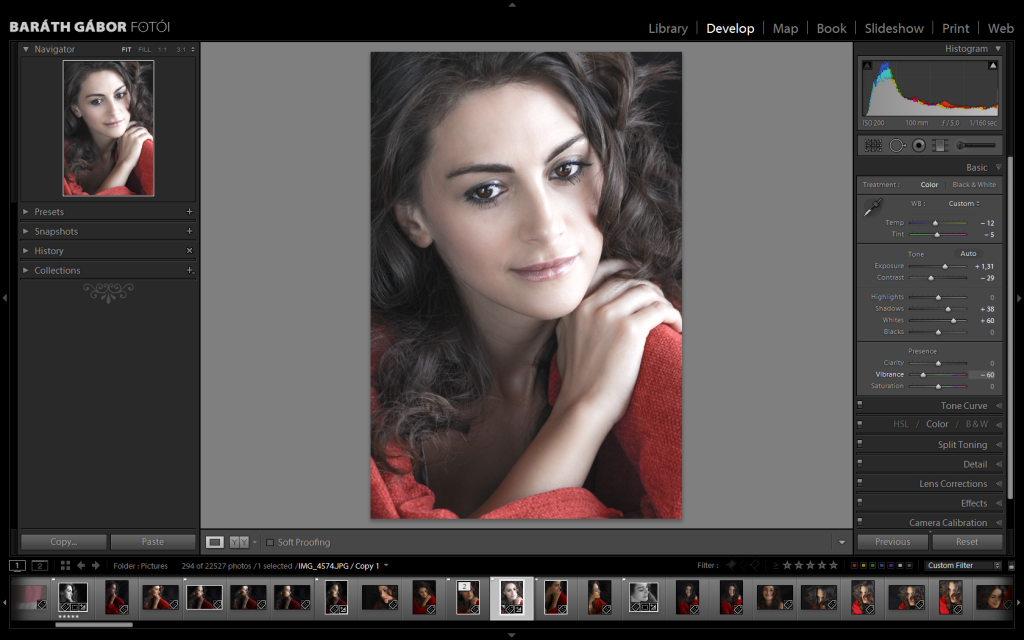
Tónusgörbe
A folyamat következő eleme a tónus görbe beállítása, amihez – a fejlécére kattintva – ki kell nyitnunk a Tone Curve panelt. A tónusgörbe matematikailag egy függvény és azt mondja meg, hogy a vízszintes tengelyen található eredeti szürke árnyalatok milyen szürkék legyenek a fotón. Valódi haszna – a Basic panelen található csúszkákhoz hasonlóan az, hogy a fotó bizonyos árnyalatainak nagyobb vagy kisebb árnyalatterjedelmet adhatunk, vagyis mondjuk kinyithatjuk vele az árnyékokat vagy összenyomhatjuk az árnyékok és a csúcsfények árnyalatterjedelmét, hogy a középszürkék több árnyalatát láthassuk viszont a fotón ami növeli a fénykép kontrasztját.
Az Adobe Photoshop Lightroom háromféle alapértelmezett tónusgörbét kínál nekünk: Linear (lineáris), Medium Contrast (közepes kontraszt) és Strong Contrast (erős kontraszt), amit a panel alján található legördülő listából választhatunk ki. Minél kontrasztosabb fotót szeretnénk annál erősebb S alakú görbére lesz szükségünk.
Érdemes megnézegetni, hogy az egyes alapbeállítások hogyan hatnak a fotóra. Mivel ezek csak alapértékek, a legjobban tetsző beállítást aztán tovább finomíthatjuk a fenti koordináta rendszerben található görbére kattintva és az egeret felfelé vagy lefelé mozdítva.
Összefoglalva tehát a tónusgörbe segítségével nagyon hasonló beállításokat végezhetünk el, mint a Basic panel csúszkáival, így az olvasó ízlésére van bízva, hogy melyik módszert használja.
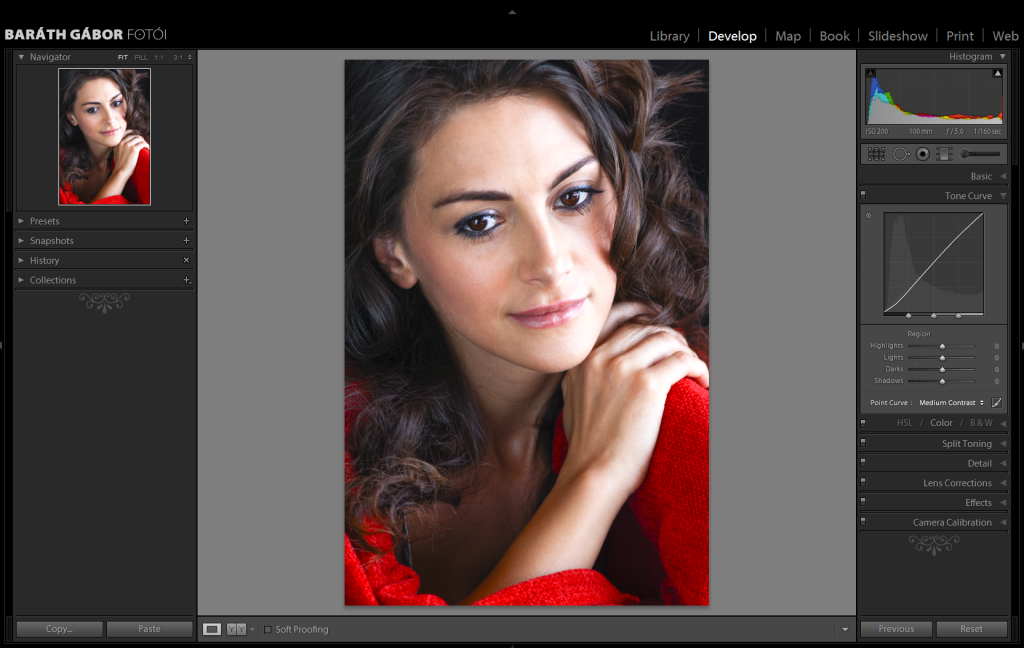
Női porték esetén mindenképpen érdemes kissé elmosni a bőr pórusaiból adódó egyenetlenségeket, méghozzá lehetőleg úgy, hogy a fotó többi része megfelelően részletgazdag maradjon. Jelen esetben a piros szövet részleteit jó volna megőrizni, a modell arcát viszont kissé lágyabbá szeretném tenni. Épp ezért nem használhatok olyan a teljes képre vonatkozó beállításokat mint a Clarity (tisztaság) csúszka a Basic panelen. Szerencsére a Lightroomban található egy retusáló ecset, amivel lefesthetjük a fénykép azon részeit ahol az adott változtatásokat érvényesíteni szeretnénk. Kattintsunk tehát a hisztogram alatti ecset ikonra, majd a Effect (hatás) legördülő listából válasszuk a Soften Skin (bőr lágyítása) hatást.
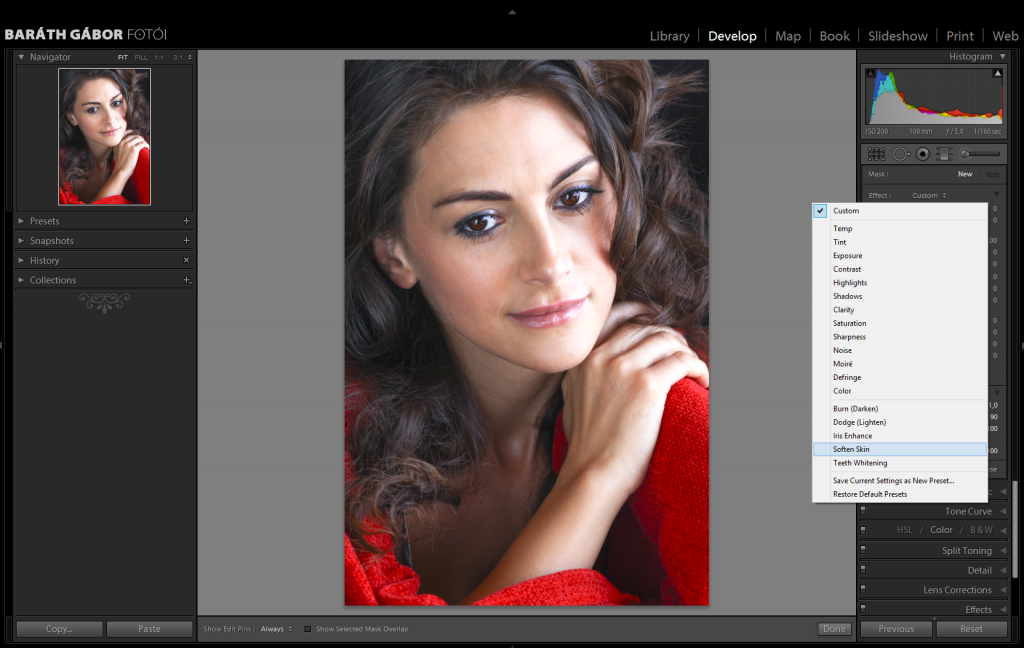
Bőr lágyítása
A retusáló ecset paneljén felül láthatjuk azokat a beállításokat, amiket a Lightroom a lefestett területen alkalmazni fog, ez jelen esetben Clarity (tisztaság) -100 és Shaprness (élesség) 25, az összes többi alapértéken áll. A Lightroomban az a nagyszerű, hogy ezek az értékek, mint minden más csúszka értéke a programban, bármikor megváltoztatható, vagyis később egyszerűen megváltoztathatjuk az ezen területre alkalmazott hatást.
Alul az ecset tulajdonságait tudjuk beállítani, ezek sorrendben Size (méret), amit egyszerűbb az egér görgővel állítani, Feather (az ecset puhasága) és Flow (fedés), amivel azt állíthatjuk be, hogy egy terület egyszeri átfestésével a hatás hány százalékát szeretnénk érvényre juttatni. A Density (sűrűség) csúszka segítségével azt állíthatjuk be, hogy teljes hatás hány százalékát szeretnénk érvényre juttatni a képen. Ezt tipikusan akkor érdemes csökkenteni, ha a hatás soknak bizonyult, de az arányok megfelelőek.
Jelen esetben egy elég kemény ecsetet érdemes választani Feather 90 és állítsuk a Flow értékét 100-ra, hogy csak egyszer kelljen lefesteni a bőrt a teljes hatásért és a Density csúszkát hagyjuk egyelőre 100-on. Ha a bőr szélei megfelelően kontrasztosak érdemes bekapcsolni az Auto Mask (automatikus maszk) jelölőnégyzetet, így a Lightroom nem hagyja majd az ecsetvonásokat kifutni a bőrfelületen kívülre. Sok esetben azonban, főleg ha a bőrfelület is kontrasztos a funkció nem ad jó eredményt, mert az sem tudjuk lefesteni amit szeretnénk. A legtöbb esetben érdemes a festést az Auto Mask bekapcsolt állapotával kezdeni és később kikapcsolva kijavítani a kisebb hibákat.
Ahogy festünk a képen egyből láthatjuk is az eredményt, vagyis a bőr lágyabbá válik az ecset alatt. Sok esetben azonban a változás nem túl szembeszökő, ilyenkor érdemes leütni a O billentyűt ami egy színes (alapértelmesében piros) réteggel megjelöli a lefestett területet. Az O ismételt lenyomása eltünteti a réteget.
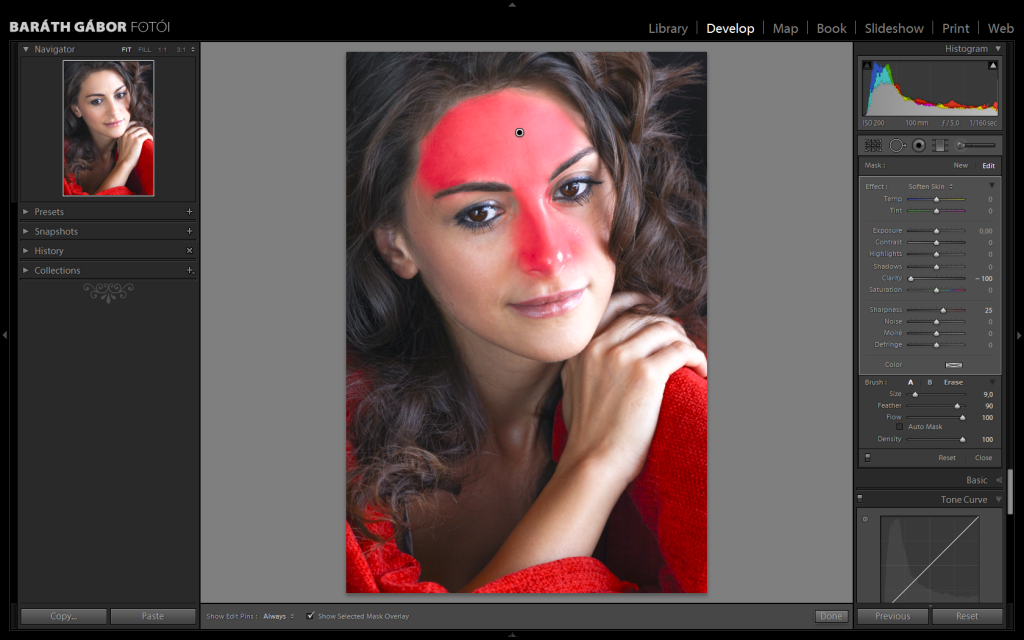
Szem retusálása
A szem retusálása általában két lépésből áll, amit szintén a retus ecset segítségével oldhatunk meg. Az első (ha szükség van rá) a szem fehérítése. Ha azt látjuk, hogy a szem fehérjében – mondjuk az előző napi kimaradás miatt – a sok vörös ér elszínezi azt, érdemes kiválasztani az Effect legördülőből a Teeth Whitening (fogfehérítés) alapbeállítást, majd 100%-os nagyításban (Z billentyű) lefesteni a szem fehérjét. (Ugyanezt az alapbeállítást, természetesen, a fogak fehérítéséhez is használhatjuk.)
Nagyon fontos, hogy ha a szemet túlzottan kifehérítjük, akkor a modell tekintette természetellenes lesz, ezért teljes alakos nézetben (a Z billentyű ismételt megnyomása után) ellenőrizzük, hogy minden rendben van-e a javítással. Ha nem, az Exposure (expozíció) csúszka balra mozgatásával csökkenthetjük a szem világosságát vagy a Density csúszkával az egész hatást.
A második lépés a szivárványhártya retusálása. A szivárványhártya a szem, pupillát körülvevő színes része, amit mindig érdemes kissé kontrasztosabbá tenni. Válasszuk ki az Effect legördülőből az Iris Enhance (szivárványhártya kiemelése) pontot, majd kattintsunk az ecset ikonja alatti New (új gombra) ezáltal egy új gombostűfej által jelképezett terület jön létre a képen, amihez másik beállítások tartoznak.
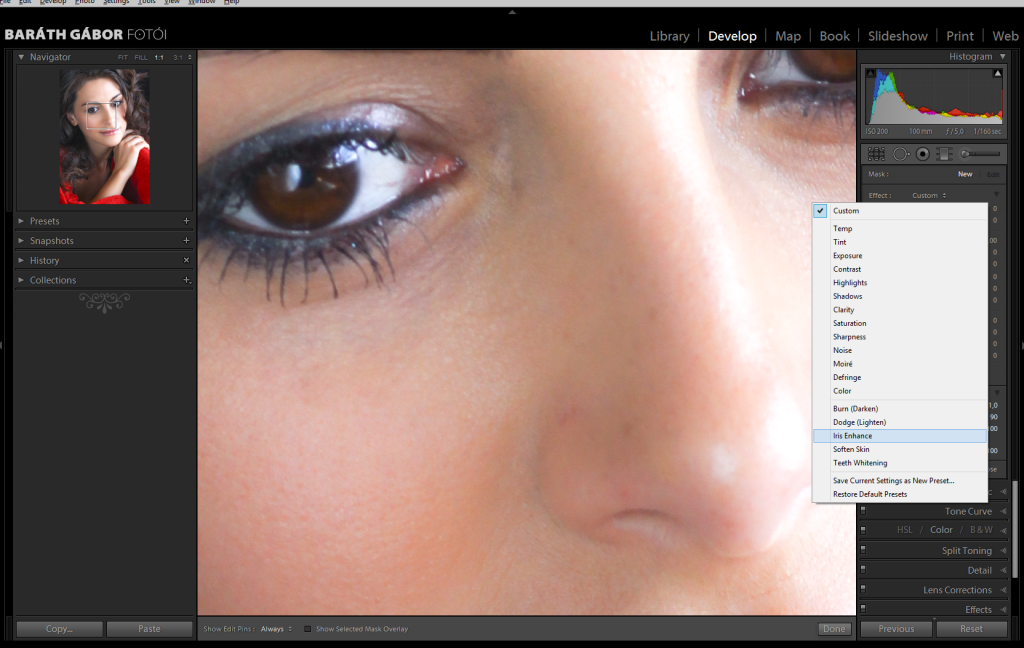
Eddig 3 ilyen pont van a fotónkon: az első a bőr lágyításának, a második a szemek fehérítésének (ha szükség volt rá), a harmadik pedig amit a szivárványhártya kiemelésére fogunk használni. A gombostű fejekre kattintva kiválasztatjuk az adott maszkot és bármikor módosíthatjuk a hozzá tartozó beállításokat. Tehát, akkor sincs baj, ha a szem retusálása után jövünk rá arra, hogy a bőr lágyítása az ízlésünknek kicsit sok, mert az adott gombostűfejet kiválasztva és a Clarity értékét növelve csökkenthetjük a hatást.
Most pedig 100%-os nézetben, fessük le a szivárványhártyákat egy megfelelő méretű keményebb ecsettel úgy, hogy a pupillára és a szivárványhártya külső karimájára ne fessünk rá.
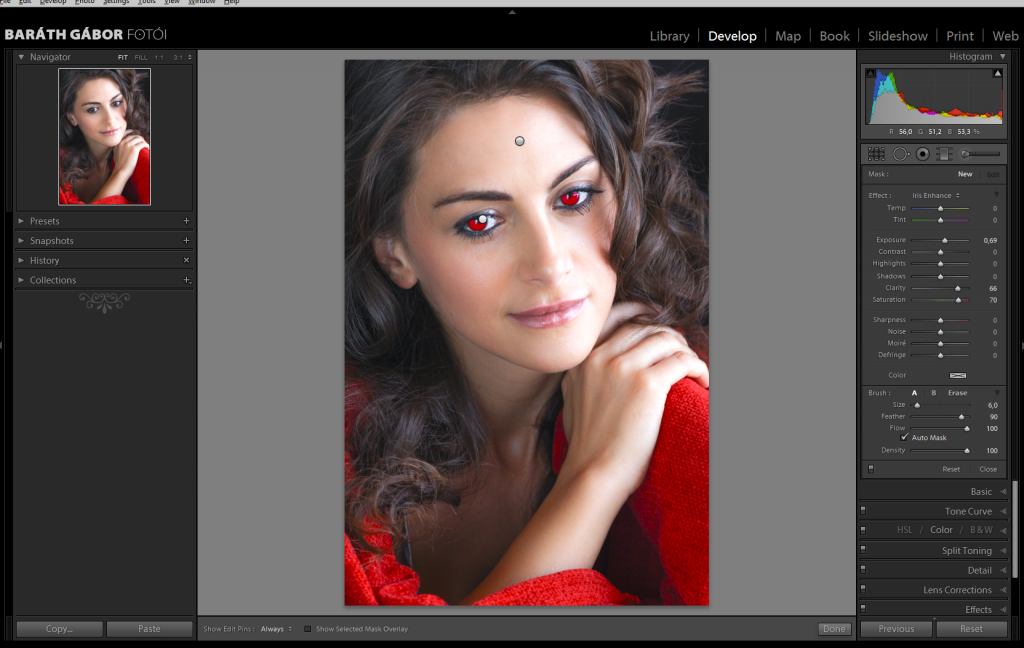
PRO TIPP
Ha lefestettük az íriszt és alkalmaztuk a szivárványhártya kiemelését egyetlen kattintással megváltoztathatjuk a modell szemének színét is. Ehhez nem kell mást tenni, mint a Color (szín) után található világos behúzott átlókkal jelölt téglalapra kattintani, majd a megjelenő színválasztó panelen kiválasztani a megfelelő szemszínt.
Száj retusálása
Az ajkak részleteit – szemben a bőr pórusaival – szeretnénk kiemelni, ezért a New gombra kattintva létrehozunk egy újabb retusálandó területet. Itt ismét érdemes használni az O billentyű leütésekor előtűnő piros réteget és az ecset méretét állandóan változtatva lefesteni az ajkakat. A jobb oldali beállítópanelen a Contrast (kontraszt) és a Sharpness (élesség) növelésével kiemelhetjük az ajkak részleteit.
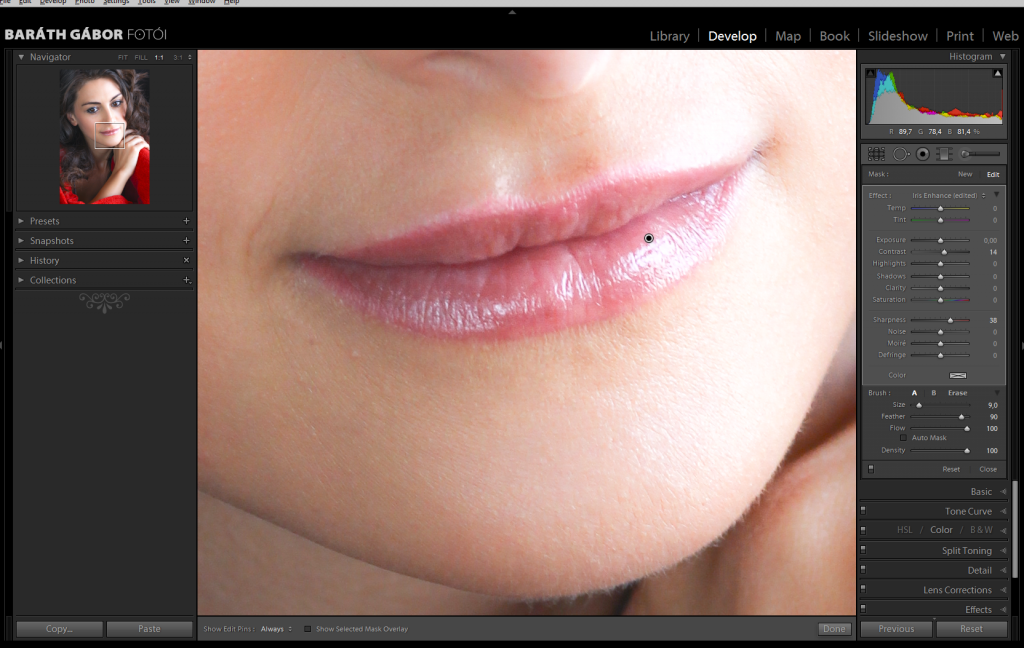
Végeredmény
Ezen a fotón nem volt szükség rá, de ha egy zajosabb fényképen szeretnénk dolgozni, érdemes a zajszűréssel kezdeni a munkát, amit a Detail (részletek) panelen a Noise reduction (zajszűrés) rész alatt találunk, mert az egy kis lágyulást fog eredményezni a teljes fotón. A Luminance (világosság) csúszka segítségével az azonos színű de különféle tónusú képpontok közötti különbség mosható el, míg a Color (szín) csúszkával az azonos tónusú de különféle színű képpontok hozhatók egyformára. A Detail (részletek) csúszkával azt állíthatjuk be, hogy a zajszűrés mennyire próbálja megtartani az apró részleteket a fotón, vagyis, hogy az elmosás mekkora különbségek esetén működjön.
Ezek után a hisztogram segítségével kijavítjuk a Basic panelen az alapvető felvételezési problémákat, majd pattanástalanítjuk és lágyítjuk a bőrt, kiemeljük a szemet (esetleg fehérítettünk rajta és a fogakon) élesítünk az ajkakon és ezek után nincs más hátra, mint leütni az Y billentyűt és gyönyörködni a néhány perc alatt elért eredményben.
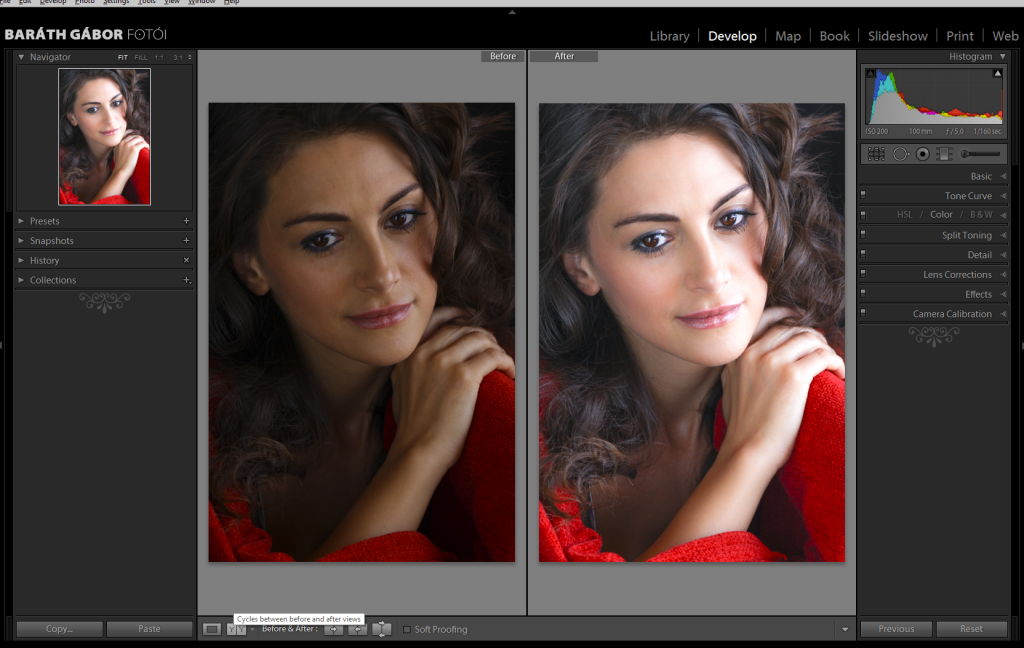

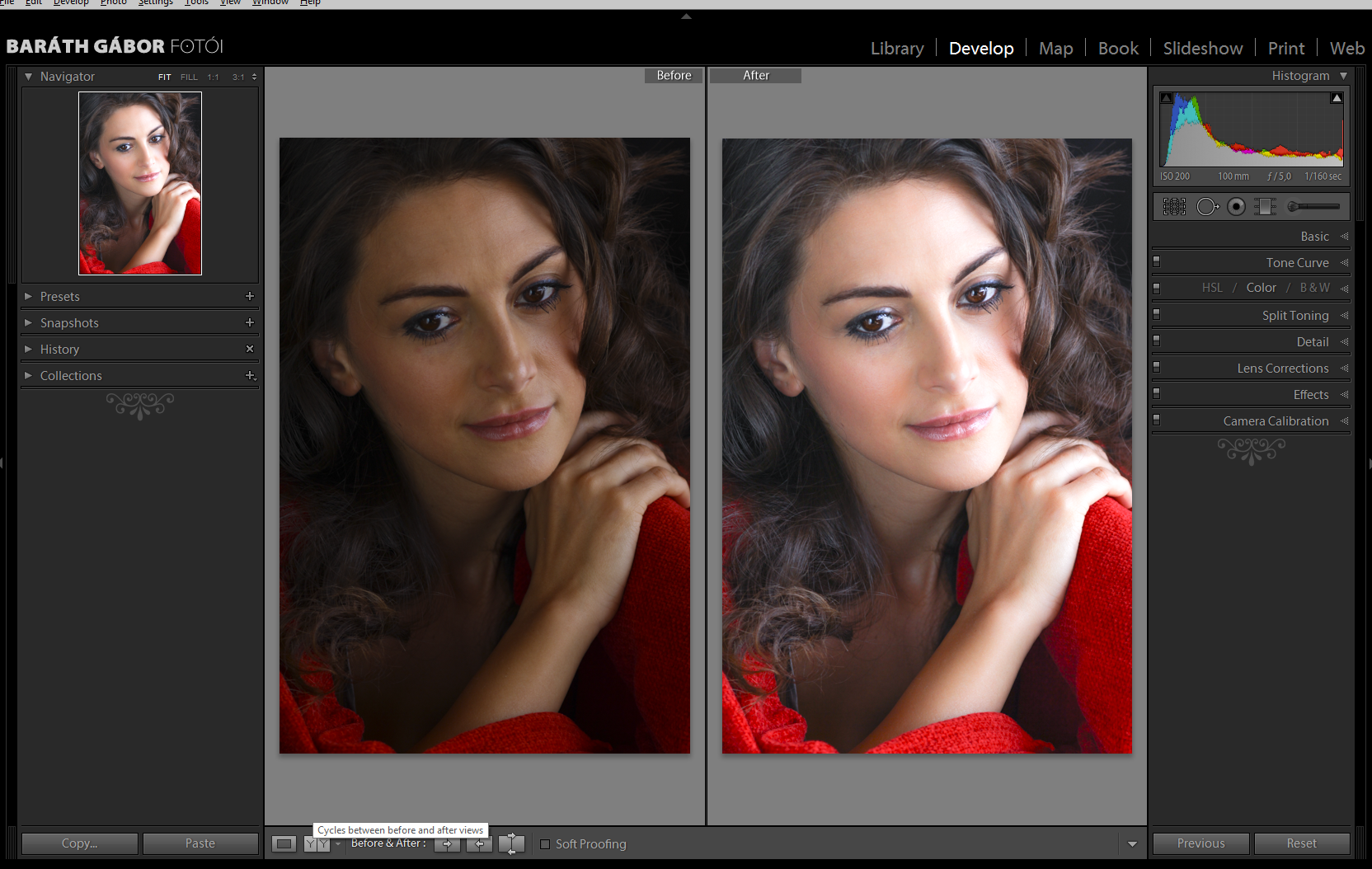
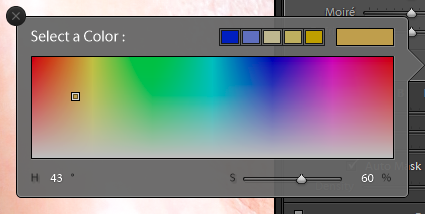
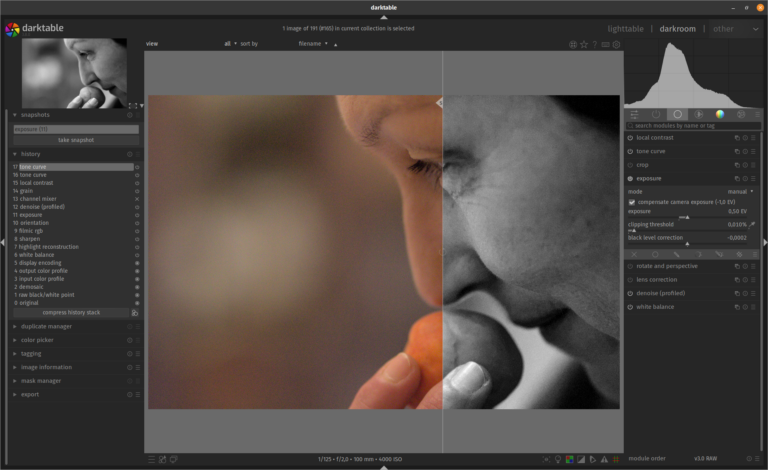
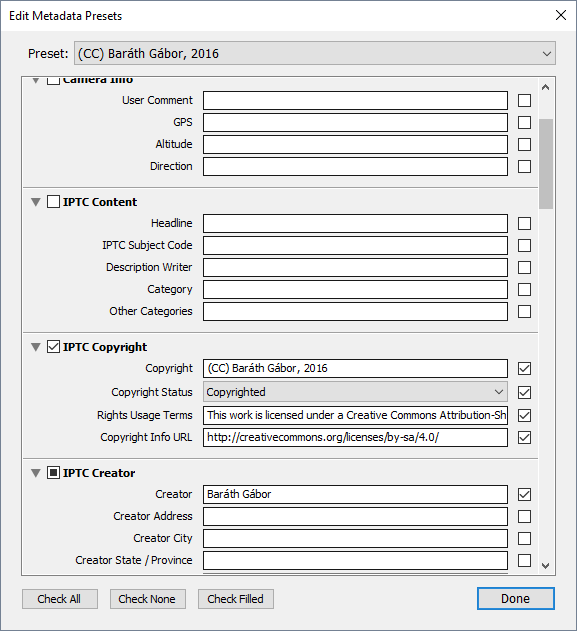

[…] egy csomó Lightroommal kapcsolatos tipp és trükk között, de találtok hosszabb leírásokat is portré és tájkép kidolgozáshoz. Vannak tippek a legrégebbi képkidolgozó szabad szoftver a GIMP […]