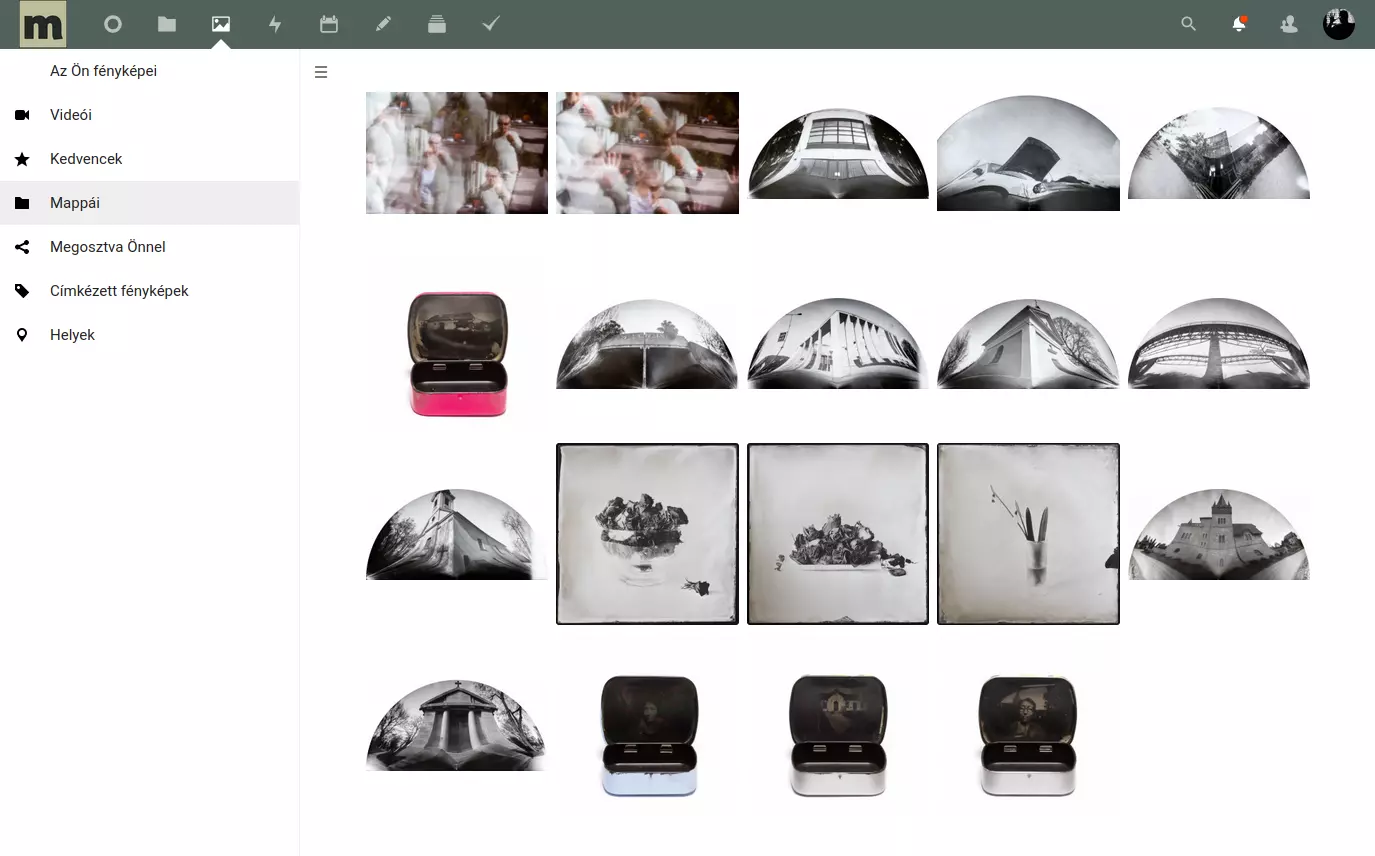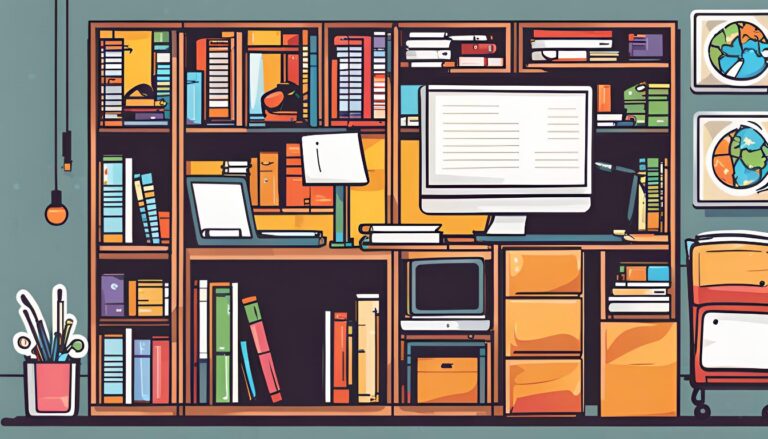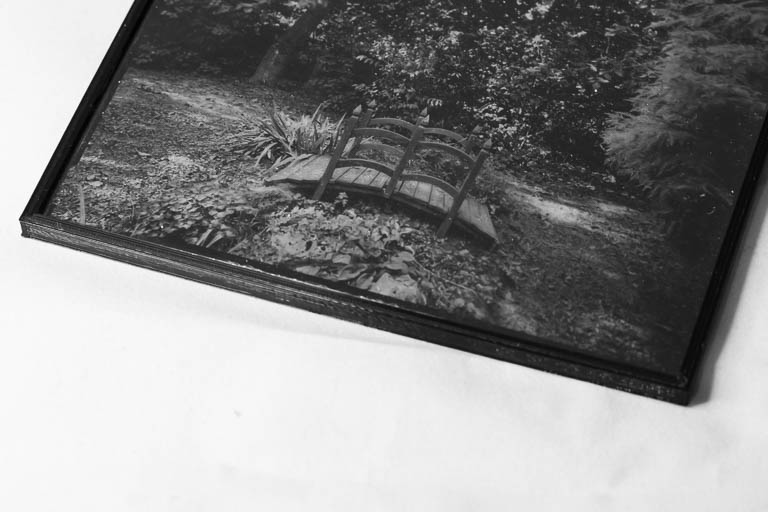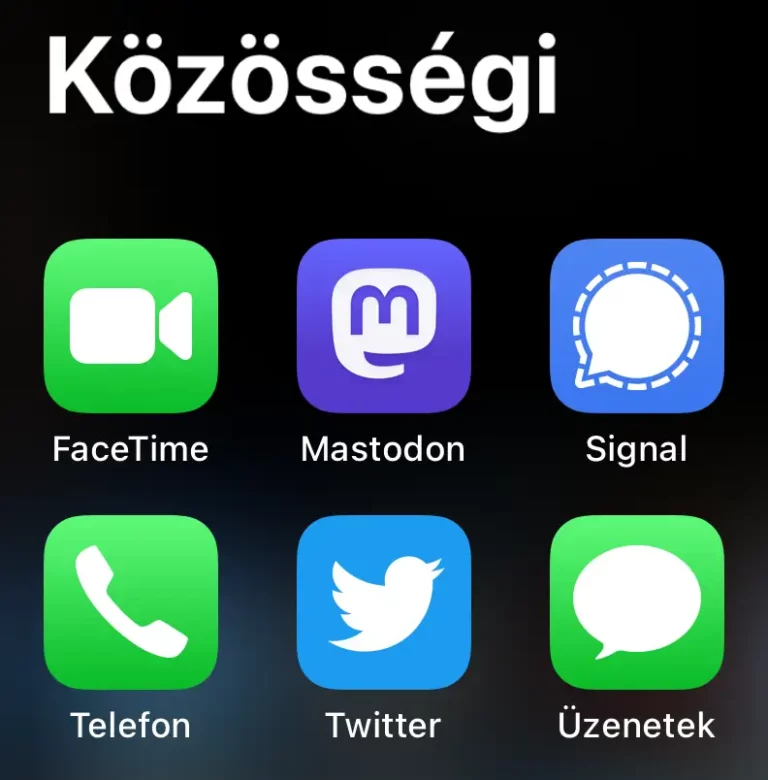Biztonsági mentés
Először is, szeretnénk biztonságban tudni a mobillal készített fényképeinket. Erre rendkívül sok megoldás van, az Apple és a Google is kínál az iOS, illetve az Android telefonokhoz ilyen szolgáltatást. Használhatod ezeket, de bizonyos mennyiség felett már súlyos összegeket kell fizetned a tárhelyért, ha azonban hajlandó vagy egy kicsit összeolajozni a kezed meg tudod oldani házilag.
Először is szükséged lesz egy internetre kötött számítógépre, lehetőleg a biztonságosabb fajtából, úgyhogy legyen rajta egy Linux. Ezek után telepíts rá egy Nextcloud-ot. (Vagy kérj meg valakit aki látott már Linuxot, hogy telepítsen.)
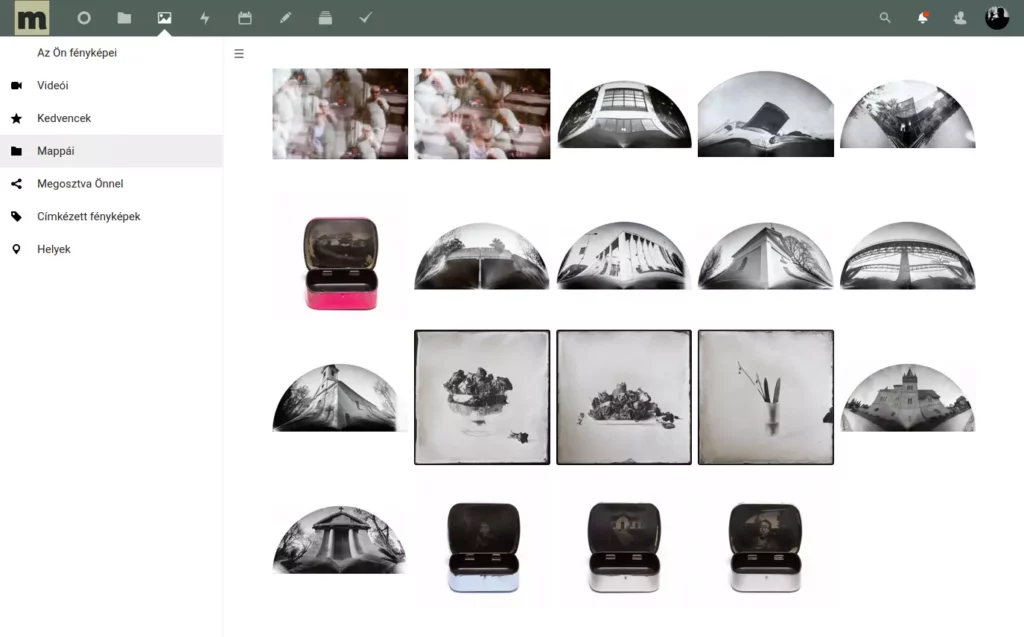
Ha ez kész, nincs más hátra, mint a telefonodra feltenni a Nextcloud alkalmazást (letölthető a Play áruházból vagy az AppStore-ból) és beállítani, hogy az elkészült fotókat automatikusan töltse fel a szerveredre.
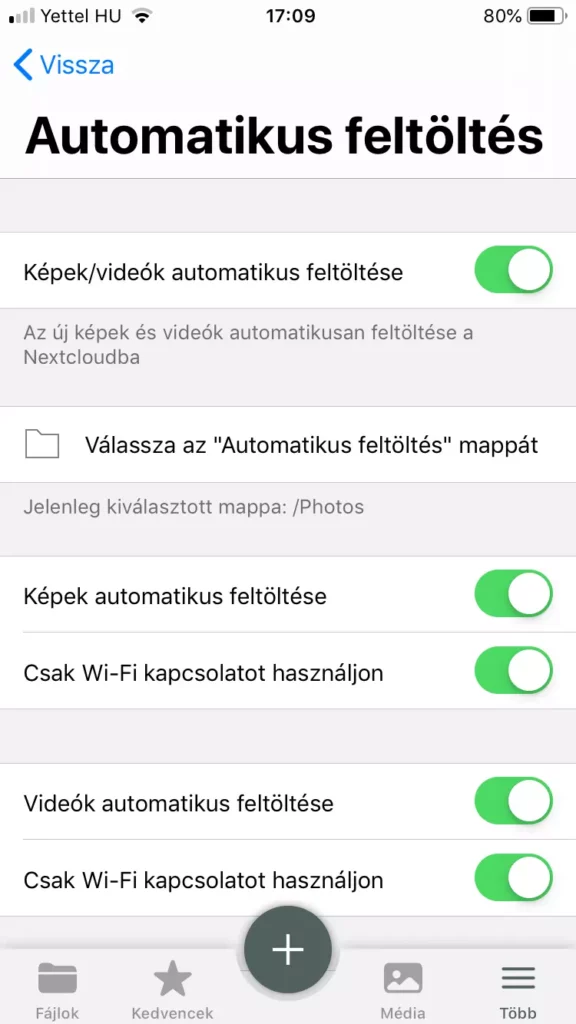
Fotók rendszerezése
Mindenkinek van valamilyen elképzelése, hogy milyen rendszer szerint szereti tárolni és előkeresni a fotóit. Nincs ez másként a mobilos fotók esetén sem és szerencsére ebben a rendszerben ez nagyon egyszerű.
Első lépésként be kell állítanod az asztali gépedre vagy notebookodra telepített Nextcloud alkalmazásnak, hogy szinkronizálja a mobilodról automatikusan feltöltött fotókat, így rögtön kéznél lesznek, bármit is akarsz velük kezdeni.
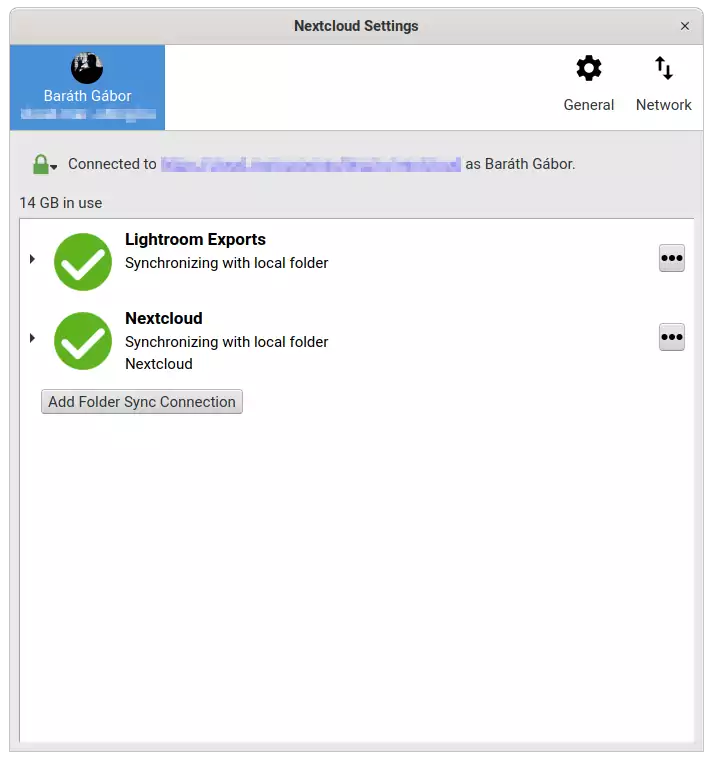
Ha például Lightroomot vagy DarkTable-t használsz, időről időre beimportálhatod a fotókat a gyűjteményükbe. Javaslom, hogy importálás közben, mindenképpen másod át őket a merevlemezedre a többi kép közé, abban a könyvtárstruktúrában, ahogy a többi fotót tárolod. (Ha lefutott a gépeden a biztonsági mentés, törölheted ezeket a már importált fájlokat a Nextcloud mappából, így mindig csak az újonnan készített mobilos fotók lesznek benne, amivel sok tárhelyet takaríthatsz meg a szerveren és a gépeden is.)
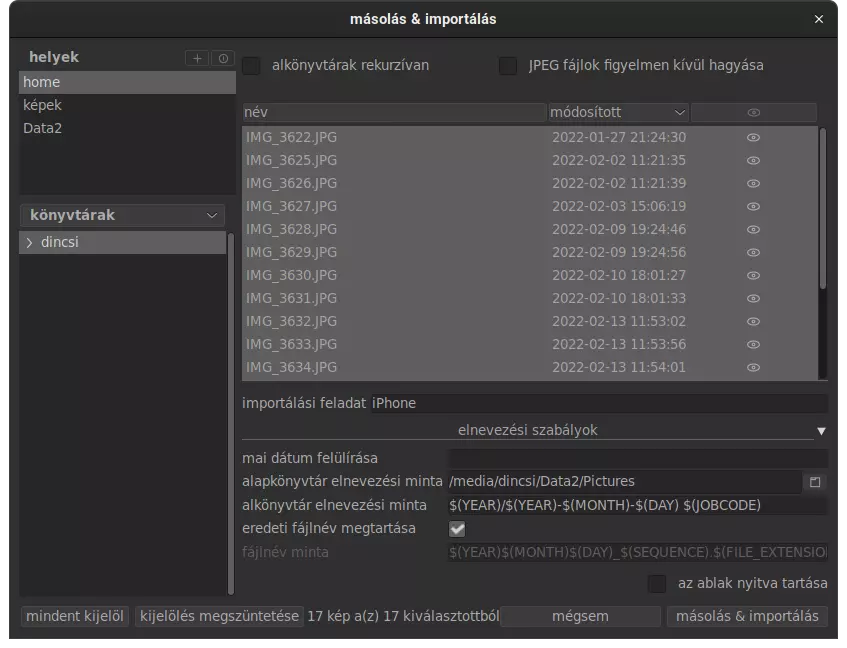
Fotók kidolgozása
A fotókidolgozásra alapvetően két lehetőséged van, én mindkettőt szoktam használni. Először is, lehet, hogy már a telefonodon meg akarod szerkeszteni, mert hirtelen felindulásból meg is osztanád.
Ez lehet egy kamera vagy más alkalmazás beépített szűrője, de találsz komolyabb képszerkesztőket is a mobilodra. Hogy csak két kedvencemet említsem, a Lightroom mobilos verziójával vagy a Snapseeddel gyakorlatilag bármit meg tudsz csinálni már a mobilodon.
Ez utóbbi két program akkor jó megoldás, ha nem rögtön a végeredményt szeretnéd megkapni, hanem később esetleg másféle kidolgozást is csinálni a számítógépeden. Ez esetben, ha tudod állítsd a mobil fényképezőgépét RAW üzemmódba és minden változtatási lehetőség a kezedben lesz.
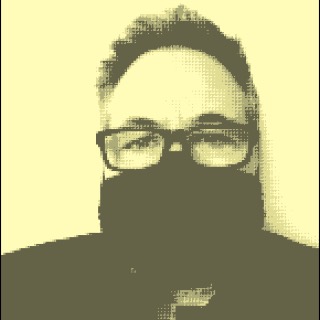
Ezt a fotót a 8B Camera nevű (Nintendo GameBoy fényképezőgépét szimuláló) alkalmazással készítettem. Itt már nem akarok később belenyúlni a fotó megjelenésébe, de a DarkTable katalógusából ettől függetlenül bármikor ki tudom keresni.
Fotók megosztása
A fenti képernyőmentésen látható egy Lightroom Exports nevű megosztott mappa. Ebbe exportálom azokat a kidolgozott fotókat, amiket barátokkal, ismerősökkel, ügyfelekkel, meg szeretnék osztani.
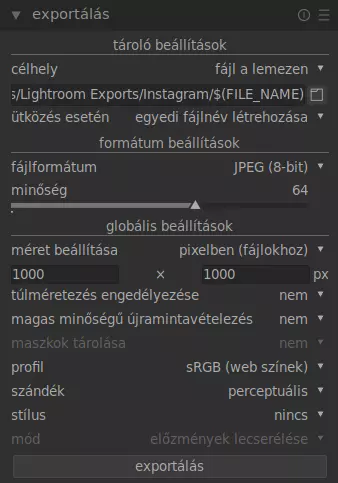
Ennek a mappának a tartalma aztán kiszinkronizálódik a szerverre és egy kattintással biztonságosan megosztható egy webes hivatkozással.
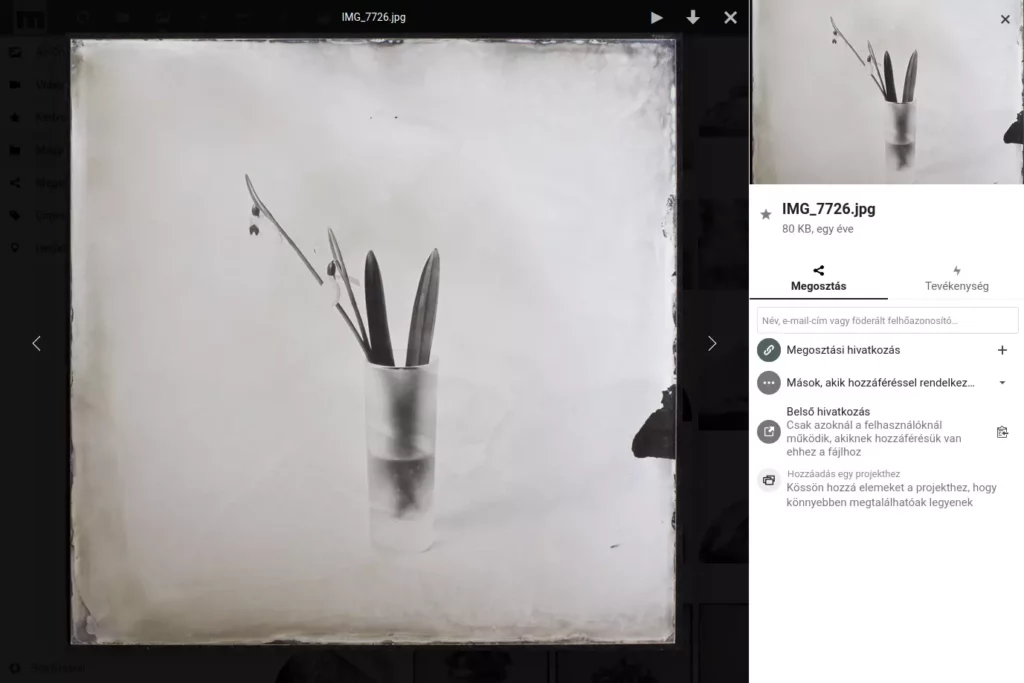
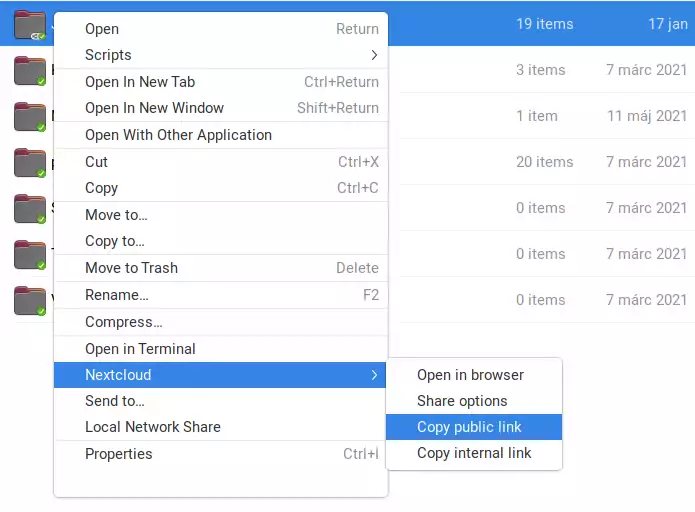
Ennek a munkafolyamatnak az a legnagyobb előnye, hogy a mobillal készült fotóid ugyanott lesznek, ugyanúgy kereshetőek és kidolgozhatóak, mint azok amiket a fényképezőgépeddel készítettél.