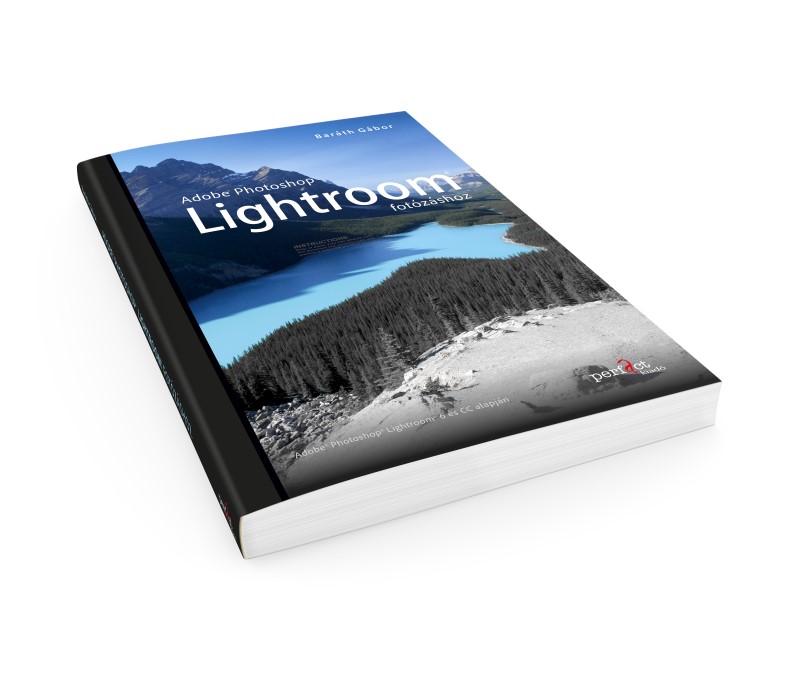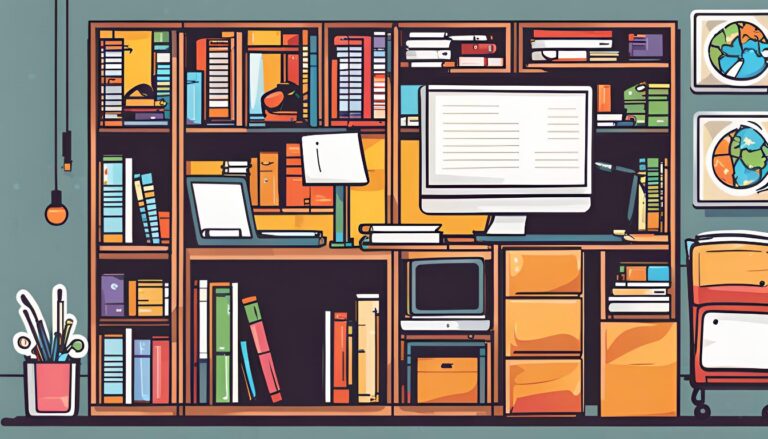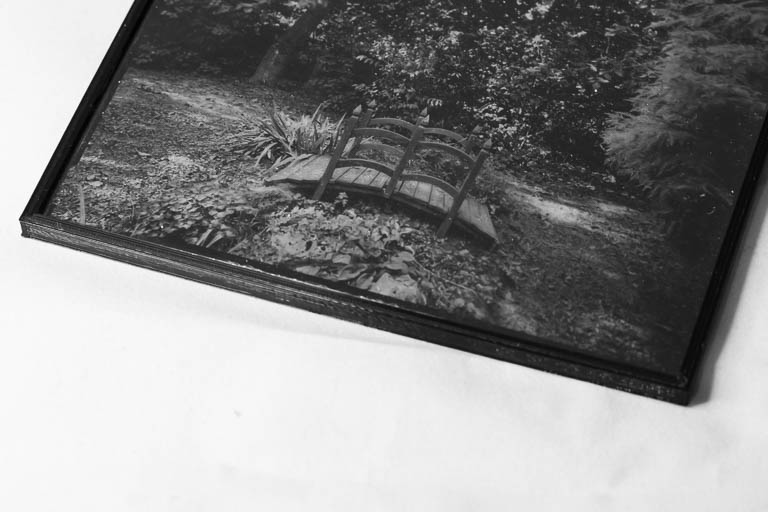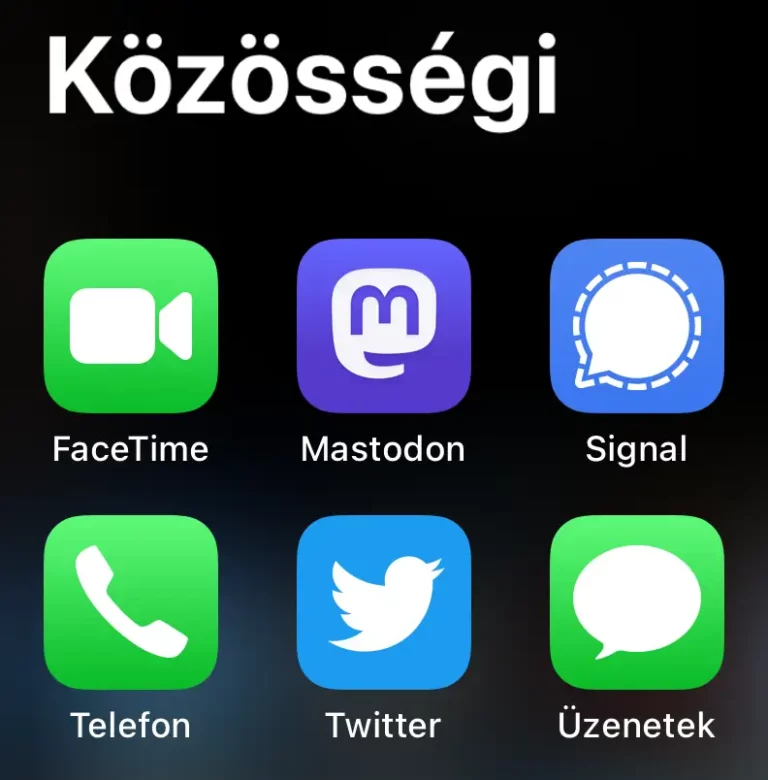A Lightroom az egyik – ha nem a legjobb – fotós munkafolyamat támogató szoftver, azonban néha nem a leggyorsabb. Szerencsére van pár trükk amivel fel lehet gyorsítani…
Katalógus optimalizáció
A Lightroom az összes fotód minden adatát – beleértve az általad hozzárendelt metaadatokat és képkidolgozást – a katalógusban tárolja. Ha ez az adatbázis nem optimális, a Lightroom hajlamos lelassulni. Ha szeretnéd kézzel optimalizálni, válaszd a File > Optimize Catalog menüpontot.
Ha a Lightroom biztonsági mentés megoldását használod, beállíthatod a Test Integrity Before Backing Up és az Optimize The Catalog After Backing Up jelölőnégyzetek bekapcsolásával, hogy a kilépéskor, amikor a biztonsági mentés készül, nézze át és ha szükséges, optimalizálja a katalógust.
Tárold a katalógust és az előnézeti képeket egy gyors meghajtón
A Lightroom nem roncsoló képszerkesztő, ami azt jelenti, hogy az adott kép aktuális állapotát mindig az eredeti fotóból számolja az általad megadott csúszka beállítások alapján. Mivel ez egy bonyolultabb képkidolgozás esetén hosszú idő is lehet, a program úgy nevezett előnézeti képen eltárolja a fénykép utolsó – kidolgozott – állapotát. Ha az előnézeti képeket tartalmazó fájlt egy gyors merevlemezen (mondjuk SSD-n) tárolod, hamarabb fogod látni az eredményt.
Megjegyzés: Az Adobe azt ajánlja, hogy a katalógus (.lrcat) és a előnézeti képeket tartalmazó (.lrdata) állomány ugyanabban a mappában legyen, ezért a legegyszerűbb a teljes mappát az új helyére mozgatni.
Előnézeti képek mérete
Ha importáláskor beállítod, hogy standard méretű előnézeti képeket állítson elő a Lightroom, az importálás kicsit lassabb lesz, de a képek betöltése gyorsulni fog. Mindazonáltal érdemes ezeket az előnézeti képeket a lehető legkisebb méretűre venni, épp csak kicsit nagyobbra mint a képernyőd felbontása. A beállításhoz itt találsz segítséget.
1:1 előnézeti képek megtartása
Amikor belenagyítasz egy fotóba, a Lightroom készít egy teljes méretű előnézeti képet a fotóról, mivel azonban ezek nagy méretű fájlok ezeket időről időre kidobja, hogy ne zabálja fel a merevlemezet a sok 1:1 méretű előnézeti kép. Ha sok helyed van érdemes elgondolkodni ezeknek a hosszabb ideig történő megőrzéséről, hogy ne veszíts időt amikor újra előveszel szerkesztésre egy fotót 100% képkivágásban.
Ezt a Catalog Settings beállító ablak File Handling részén, az Automatically Discard 1:1 Previews > After 30 Days or Never beállításával teheted meg.
A szerkesztés lépéseinek sorrendje
Az Adobe meghatározta a szerkesztés lépéseinek ajánlott sorrendjét, amihez nem csak a gyorsaság, hanem a végeredmény minősége miatt is érdemes ragaszkodni.
- Spot Healing. (Az adobe azt javasolja, hogy lehetőség szerint csak pár helyen alkalmazzuk, mert nagyon számításigényes. Ha sok helyen kell javítani, akkor inkább egy pixeles szerkesztőt használjunk erre, mint amilyen a Photoshop vagy a Gimp és az eredményen dolgozzunk tovább a Lightroomban.)
- A kép geometriáját megváltoztató eszközök, mint objektív torzítás kijavítása vagy perspektíva korrekció.
- Az egész képet érintő javíások, mint az expozíció korrekció vagy a fehéregyensúly.
- Helyi javítások, mint átmenetes szűrő vagy a retusecset.
- Részleteket érintő változtatások, mint, zajszűrés és élesítés (ebben a sorrendben, hogy ne a zajt élesítsük).
A Camera Raw gyorsítótár méretének növelése
Mindenhez ami a gyorsítótárban van (ezért hívják gyorsítótárnak), gyorsabban férhetsz hozzá. Ebből következik, hogy (ha van elég helyed) érdemes a méretét a gyári 1GB-ról nagyobbra, mondjuk 20GB-ra állítani.
Ehhez válaszd a Lightroom > Preferences (Mac OS) vagy a Edit > Preferences (Windows esetén) majd kattints a File Handling fülre. A Camera Raw Cache Settings részen, állítsd be a Maximum Size értékét egy nagyobb számra, például 20GB-ra.